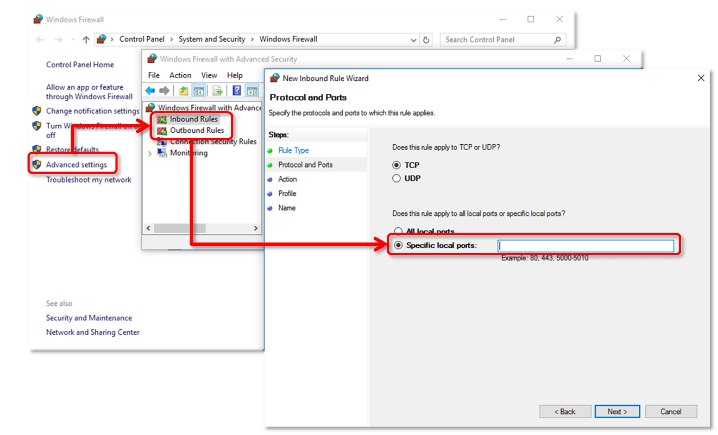In this infographic article, we will talk about firewall configuration for QuickBooks Point of Sale desktop users. If you are attempting to configure the firewall for your POS use the steps in the infographic or in this article below.
A firewall is a security device on the network that manages incoming and outgoing traffic according to the rules set by the user or at default it controls the connection security between private and public web.
Types of Firewall Security Methods
Table of Contents
There are three types of firewall security methods used in 2023
- Hardware Firewalls
- Software Firewalls
- Cloud Firewalls
Usually, hardware-based firewall security is used by users of QuickBooks Point of Sale. It monitors and controls the connection between QuickBooks POS Company File & QuickBooks Desktop Company File data.
In some scenarios, users are required to manually configure the firewall settings according to their requirements. The steps to configure firewall settings in QuickBooks Point of Sale are mentioned in the infographic as well as detailed instructions in the article.
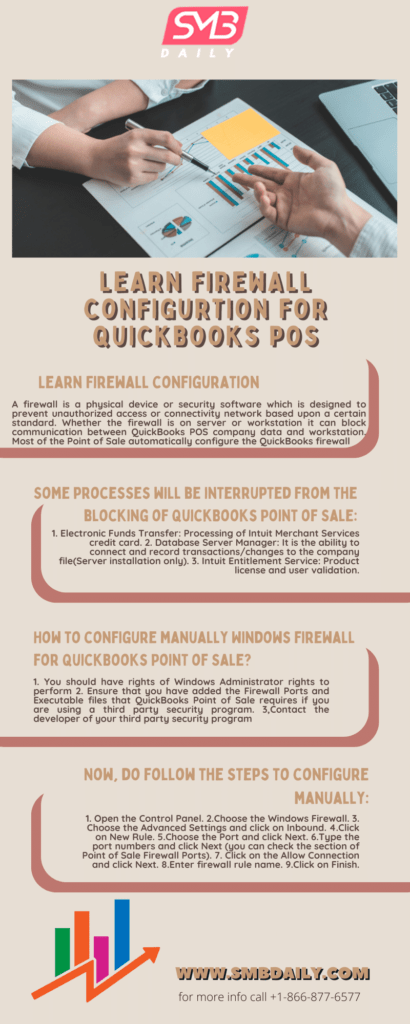
Download & Install QuickBooks Tool Hub
Download & Install QuickBooks Tool Hub to automatically resolve firewall problems on QuickBooks desktop by using the QuickBooks file doctor feature.
- Download, Install the Tool Hub from the website
- Click on the tool hub icon
- Select company file issues
- Choose to run QuickBooks File Doctor utility
- Browse and search the company file in the drop-down menu of the file doctor tool
- Ensure to check the option check your file and network
- Click on continue, you will be asked to enter the admin login details for QuickBooks
- Click on next and let the tool scan your file and remove any firewall problems
Configure Firewall for QuickBooks POS Manually
If you are using any software-based firewall or cloud-based firewall contact your software provider or the cloud hosting provider. For Windows Firewall configuration here are the steps to do it manually.
- Go to the start menu on your Windows or Windows+R key to run commands in older versions of Windows
- Type Windows Firewall Setting on the search bar
- Open the Windows Firewall Settings utility
- You can also navigate to the firewall settings option from the control panel
- Choose the advanced settings tab in the firewall settings
- Right-click on the option that says the inbound rule
- Then Click on New Rule
- Click on Program and then choose the next option to choose the program path and then browse to find and select the executable file of the program you want to configure the firewall
- Click on Allow the connection and then choose the next option
- Check all the options if prompted and then choose the next option to save the name for the rule, then choose the finish option to complete the process
- Repeat the same steps for the outbound rule option that you saw after clicking on the advanced settings tab
Add QuickBooks Port Exceptions
If you are still unable to communicate or resolve the error on the network. Add port exceptions for the executable files. The default port number for the QuickBooks desktop versions above 2020 is 8019.
Ensure the TCP option is checked and enabled when entering the port number.
Note:- You can also use QuickBooks POS Connectivity Tool to resolve the connection issues in Point of Sale Desktop.
Restart the System After the Configuration
Restart and close all the windows running in the background to apply the firewall configuration changes to your system.
Contact Us
Contact our certified QuickBooks POS Support technicians to help you configure your firewall for QuickBooks Point of Sale and Desktop Pro, Premier & Enterprise.