Welcome to the exciting world of QuickBooks Desktop Inventory Management, where efficiency meets precision, and your business soars to new heights. Whether you’re a seasoned entrepreneur or just dipping your toes into business waters, mastering the art of handling inventory in QuickBooks Desktop 2024 is a game-changer.
QuickBooks Desktop Inventory Management – Pro, Premier & Enterprise
Table of Contents
- 1 QuickBooks Desktop Inventory Management – Pro, Premier & Enterprise
- 2 Setting Up Inventory in QuickBooks Desktop
- 3 Advanced Inventory Features in QuickBooks Desktop
- 4 Entering inventory in QuickBooks Desktop
- 5 How to Add Inventory to QuickBooks Desktop
- 6 Adjusting inventory in QuickBooks Desktop
- 7 Deleting Inventory Items in QuickBooks Desktop
- 8 Handling Inventory Quantity on Hand
- 9 Adjust QuickBooks Desktop Inventory Management
- 10 Entering the Beginning Inventory in QuickBooks Desktop
- 11 Turn Off Inventory Tracking in QuickBooks Desktop
- 12 Writing Off Inventory in QuickBooks Desktop
- 13 Zeroing Out Inventory in QuickBooks Desktop
- 14 Importing inventory into QuickBooks Desktop
- 15 QuickBooks Desktop Enterprise Advanced Inventory
- 15.1 Contact QuickBooks Desktop Help & Support
- 15.2 QuickBooks Desktop Inventory Management FAQ’s
- 15.2.1 Can I delete multiple inventory items at once in QuickBooks Desktop?
- 15.2.2 Is it possible to turn off inventory tracking temporarily in QuickBooks Desktop?
- 15.2.3 What are the benefits of using advanced inventory features in QuickBooks Desktop Enterprise?
- 15.2.4 How do I handle inventory adjustments in QuickBooks Desktop?
- 15.2.5 Can I import existing inventory data into QuickBooks Desktop?
QuickBooks Desktop is a powerful tool for businesses, providing comprehensive solutions for various financial aspects. In this article, we will explore the intricacies of QuickBooks Desktop inventory management, focusing on tasks such as entering, adjusting, and deleting inventory items. You can significantly enhance your overall financial management process whether you are running a small business or managing a large enterprise by understanding these aspects.
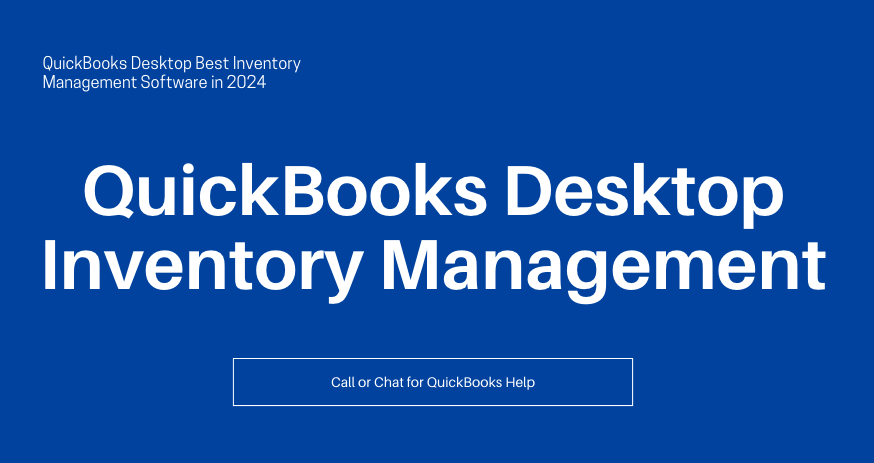
Now let’s take things a step further with QuickBooks Desktop Inventory Management. There is more to inventory management than just managing it; there is inventory sorcery involved! Consider the following scenario: you have warehouses with products scattered about like puzzle pieces. QuickBooks Desktop Inventory Management – your magical wand QuickBooks inventory tracking in multiple locations at the same time.
Have you ever wondered how big companies manage their extensive product lines with ease? The answer is QuickBooks Desktop Inventory Management. You can categorize items, assign them to specific locations, and even track serial numbers and lots. Having an inventory assistant is similar to having a personal assistant.
Setting Up Inventory in QuickBooks Desktop
Setting up your inventory accurately in QuickBooks Desktop is crucial before diving into the complexities of inventory management. The first step is to access the setup menu and add essential details such as product names, descriptions, and quantities. Your inventory records will be accurate from the start as a result of this foundational step.
Adding inventory to QuickBooks Desktop should be on your business checklist. The reason is? A well-organized inventory is the foundation of any successful business. It would be chaotic if there were no catalogs in a library. A business without a streamlined inventory setup is also doomed to failure.
Upon selecting ‘Edit’, click ‘Preferences,’ then ‘Items & Inventory.’ The setup wizard will guide you through the process, asking for details such as unit of measure and reorder points. Assuring that your inventory reaches its destination smoothly requires the creation of a roadmap.
Advanced Inventory Features in QuickBooks Desktop
You can elevate your inventory management process by using QuickBooks Desktop’s advanced inventory features. Explore features such as tracking stock across multiple locations, creating pick lists, and managing serial or lot numbers. A business with complex stock management needs can benefit greatly from these advanced tools since they provide greater control and visibility.
Entering inventory in QuickBooks Desktop
Effective inventory management requires accurate inventory entry. To add inventory items to QuickBooks Desktop, navigate to the “Item List” and follow the step-by-step process. Be meticulous in providing details such as item type, quantity, and cost. As a result, your inventory records will reflect the true state of your inventory.
Adding inventory to QuickBooks is as easy as clicking ‘New’ under the ‘Items & Services’ menu and letting your fingers dance on the keyboard. Give the project a catchy name, enter the necessary details, and you are done! QuickBooks has officially welcomed your products into its VIP lounge.
How to Add Inventory to QuickBooks Desktop
Let’s discuss how to add inventory in QuickBooks Desktop during QuickBooks desktop inventory management. Adding items is easy, but adding them like a boss requires a certain level of skill. In terms of superhero powerhouses, the items on this list are sure to save the day if you are assembling one in your garage.
Simply select ‘Inventory’ from the home screen, and then select ‘New Item.’ Fill in the blanks with superhero-level details such as name, description, and cost, and The more you reveal about your inventory, the better QuickBooks can help you.
Adjusting inventory in QuickBooks Desktop
Inventory adjustments are inevitable in QuickBooks desktop inventory management. If you need to adjust inventory in QuickBooks Desktop due to unforeseen circumstances or regular audits, you need to know how to do so. Maintain stock accuracy by accessing the “Adjust Quantity/Value on Hand” window.
It is easy to keep track of QuickBooks Desktop Inventory Management on hand. Go to ‘Inventory,’ select ‘Adjust Quantity/Value on Hand,’ and begin tweaking. The process is similar to fine-tuning a musical instrument – making sure that all notes (or items) are in perfect harmony.
Deleting Inventory Items in QuickBooks Desktop
Managing inventory involves the inevitable risk of making mistakes. QuickBooks Desktop is forgiving, so do not be concerned. Delete an inventory adjustment is similar to erasing a doodle on a whiteboard. Click on ‘Inventory,’ choose ‘Adjust Quantity/Value on Hand,’ locate the adjustment, and hit ‘Delete.’
Deleting Multiple Inventory Items
To select all items, go to ‘Lists,’ click ‘Item List,’ then press ‘Ctrl + A’. The clean-up tornado has been unleashed just by right-clicking and selecting ‘Delete Item.’ As smooth as a sports car on the highway, QuickBooks Desktop helps you keep track of your inventory.
Handling Inventory Quantity on Hand
To ensure smooth QuickBooks desktop inventory management, it is essential to maintain the appropriate quantity on hand. The process of adjusting the inventory quantity is straightforward in QuickBooks Desktop. You may adjust the quantity or value of the item through the “Adjust Quantity/Value on Hand” window. Please specify the item, and enter the correct quantity. To ensure that your stock levels are aligned with your actual inventory, you should monitor and adjust them regularly.
Adjust QuickBooks Desktop Inventory Management
There may be times when you need to undo or delete an inventory adjustment. Find the adjustment in QuickBooks Desktop’s Transaction History window and select “Delete.” Be careful to maintain the integrity of your QuickBooks desktop inventory management records and delete adjustments only when necessary.
Entering the Beginning Inventory in QuickBooks Desktop
It is necessary to enter inventory accurately when converting to QuickBooks Desktop during QuickBooks desktop inventory management. Enter the quantities and values of the inventory opening balance using the “Inventory Opening Balance” feature. As a result of taking this step, you will be able to streamline the adoption of QuickBooks Desktop and ensure seamless integration with your existing inventory database.
Turn Off Inventory Tracking in QuickBooks Desktop
In certain scenarios, you might need to turn off inventory tracking temporarily or permanently. Navigate to “Edit Preferences,” select “Items & Inventory,” and uncheck the “Inventory and purchase orders are active” box. This is useful when your business model doesn’t require detailed inventory tracking, simplifying your overall workflow.
Writing Off Inventory in QuickBooks Desktop
Understanding how to write off inventory is crucial for managing losses or damaged goods while QuickBooks desktop inventory management. In QuickBooks Desktop, use the “Adjust Quantity/Value on Hand” window and input a negative quantity for the item you wish to write off. This process reflects inventory reduction and helps maintain accurate financial records.
Zeroing Out Inventory in QuickBooks Desktop
Zeroing out inventory might be necessary for discontinued items or other specific scenarios. In QuickBooks Desktop, locate the item in your Item List, select “Edit,” and input a zero quantity. This ensures that the item no longer affects your stock levels, providing a clean and accurate representation of your QuickBooks desktop inventory management.
Importing inventory into QuickBooks Desktop
If you are transitioning from another system, importing existing inventory data can save time and effort. Use the “Import Data” tool in QuickBooks Desktop, to ensure your data is formatted correctly. This feature streamlines the migration process, allowing you to seamlessly continue inventory management in QuickBooks Desktop.
QuickBooks Desktop Enterprise Advanced Inventory
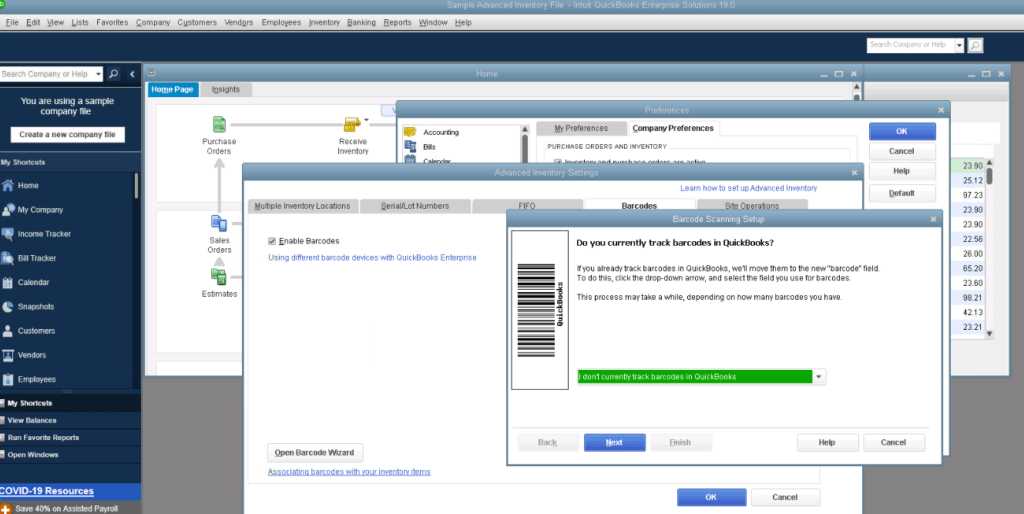
QuickBooks Desktop Enterprise provides advanced inventory features for large businesses that have complex inventory requirements. QuickBooks Desktop Inventory Management includes enhanced tracking, multi-location management, and improved reporting are all included in this enhancement. For a more robust inventory management solution, you may wish to consider upgrading to QuickBooks Desktop Enterprise.
By utilizing barcoding, serial numbers, and location tracking, Advanced Inventory takes control to the next level. QuickBooks Enterprise support acts as the conductor of your business symphony. Advanced Inventory provides real-time information regarding the location of each product at any given time.
Contact QuickBooks Desktop Help & Support
If you need help with QuickBooks Desktop Inventory Management queries, you can contact QuickBooks Desktop Help & Support. You can reach out for immediate help on QuickBooks support number +1888-727-4587 or chat support. We offer live QuickBooks chat support, allowing you to chat with a support representative in real time. Let’s make QuickBooks Desktop Inventory Management easier for you with help from a certified QuickBooks Professional.
QuickBooks Desktop Inventory Management FAQ’s
Can I delete multiple inventory items at once in QuickBooks Desktop?
Yes, you can delete multiple inventory items simultaneously in QuickBooks Desktop by selecting them in the Item List and choosing the “Delete” option.
Is it possible to turn off inventory tracking temporarily in QuickBooks Desktop?
Yes, you can temporarily turn off inventory tracking in QuickBooks Desktop by unchecking the “Inventory and purchase orders are active” box in the “Edit Preferences” menu.
What are the benefits of using advanced inventory features in QuickBooks Desktop Enterprise?
QuickBooks Desktop Enterprise offers advanced features such as multi-location tracking and improved reporting, providing larger businesses with enhanced control and visibility into their inventory.
How do I handle inventory adjustments in QuickBooks Desktop?
Navigate to the “Adjust Quantity/Value on Hand” window in QuickBooks Desktop to handle inventory adjustments. Input the necessary changes to maintain accurate stock levels.
Can I import existing inventory data into QuickBooks Desktop?
Yes, you can import existing inventory data into QuickBooks Desktop using the “Import Data” tool, ensuring proper formatting for a smooth migration process.
