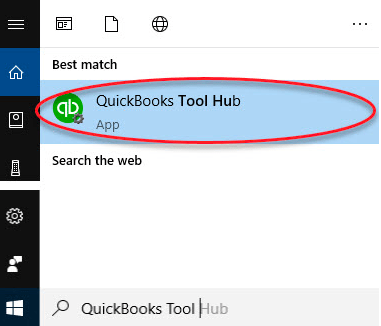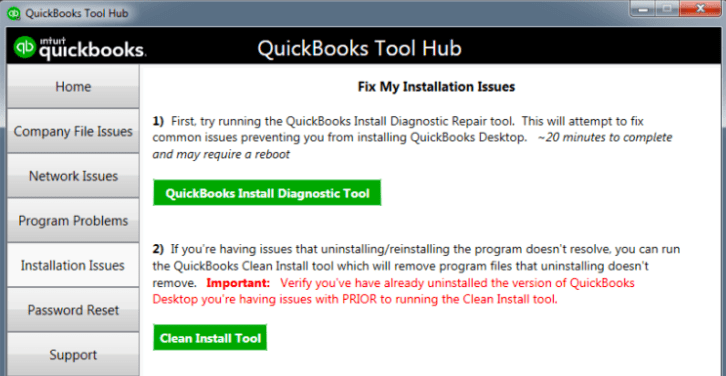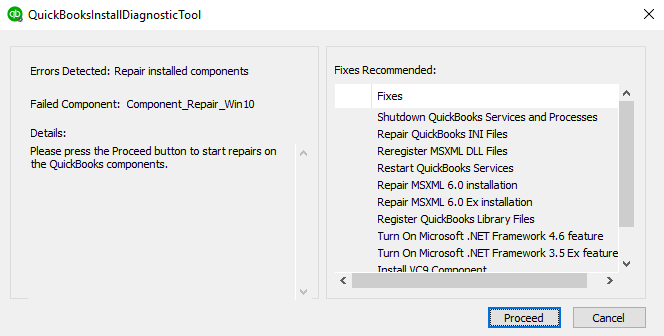QuickBooks error 15XXX series can be annoying for users while working on a QuickBooks desktop. Different error codes imply different root causes and shall be fixed using the troubleshooting steps as required. In this support article, we will talk about rising QuickBooks error 15240 while working on Payroll or updating QuickBooks desktop payroll service.
QuickBooks Error 15420 during Payroll Updates
Table of Contents
- 1 QuickBooks Error 15420 during Payroll Updates
- 2 How to Repair QuickBooks Error 15420
Encountering errors while updating payroll on QuickBooks desktop can be frustrating for users. QuickBooks error 15420 is one of the error codes that is seen in the QuickBooks update window when getting payroll updates. In this comprehensive guide, we will delve into repairing QuickBooks error 15420 by performing intuitive troubleshooting steps.
Causes of QuickBooks Error 15420
Error code 15420 can be seen due to various reasons while updating QuickBooks payroll. Some of the major causes in our collection of events where users face QuickBooks error 15420 are:-
- Incorrectly mapped Shared Download drive
- Disabled QuickBooks File Copy Service (FCS)
- Digital signature verification failures
- Missing files or Damaged Windows components for payroll updates
- Damaged QuickBooks company file
- Firewall settings are blocking payroll updates
- Outdated QuickBooks desktop version
Setup Firewall Configuration Manually Before troubleshooting
Before performing troubleshooting steps you should configure your firewall manually to ensure that it is not the reason for QuickBooks error 15420.
Method 1 – Adding Firewall Port Exceptions for QuickBooks
If you have multiple versions of QuickBooks Desktop installed on the same computer, follow these steps for each version:
- Click on the Windows Start menu.
- Type “Windows Firewall” into the search box & open Windows Firewall.
- Choose Advanced Settings.
- Right-click on Inbound Rules (you’ll tackle Outbound Rules later) and select the New Rule option.
- Select Port and proceed to the next step.
Windows Firewall Advanced Settings: Rules and Specific Local Ports
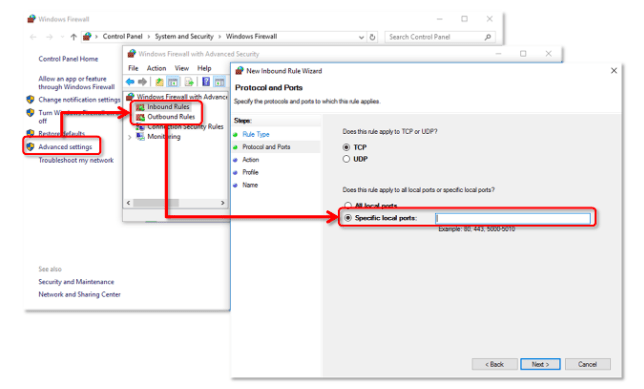
Ensure that TCP is selected. In the Specific local ports field, input the required ports for your QuickBooks year version:
- QuickBooks Desktop 2024: 8019, XXXXX.
- QuickBooks Desktop 2023: 8019, XXXXX.
- QuickBooks Desktop 2022, 2021, 2020, 2019: 8019, XXXXX.
- QuickBooks Desktop 2018: 8019, 56728, 55378-55382.
- QuickBooks Desktop 2017: 8019, 56727, 55373-55377.
Note: QuickBooks Desktop 2019, 2020, 2021, 2022, 2023, & 2024 utilize dynamic ports assigned during installation for exclusive use.
Method 2 – Locating the Dynamic Port Number
- Launch the Windows Start menu.
- Look for “QuickBooks Database Server Manager” and open it.
- Navigate to the Port Monitor tab.
- Identify your QuickBooks desktop version and note the Port Number provided.
Should you opt to change the assigned port number, select Renew. Then, head to the Scan Folders tab and choose Scan Now to reset firewall permissions. Remember, port renewal is applicable only for Desktop 2019 and subsequent versions (till 2024).
Once you’ve entered the correct port number, proceed to the next step. Click on Allow the Connection and proceed. If prompted, ensure all profiles are selected.
Then, click on continue. Name the rule appropriately, such as “QBPorts(year),” and click Finish. Repeat the above steps to create outbound rules, ensuring to select Outbound Rules.
Afterward, switch QuickBooks Desktop to QuickBooks multi-user mode. Alternatively, access QuickBooks over your network from a host computer.
Creating Windows Firewall Exceptions for QuickBooks Programs
QuickBooks relies on executable files (.exe) for various functions. Follow these steps to create exceptions for each executable listed:
- Open the Windows Start menu.
- Search for “Windows Firewall” and open it.
- Select Advanced Settings.
- Right-click on Inbound Rules (Outbound Rules will be addressed later) and select New Rule.
- Choose a Program and proceed.
Ensure you’ve selected This Program Path, then click Browse. Locate and select an executable file from the provided table. Continue. Select Allow the Connection and proceed. If prompted, ensure all profiles are selected. Then, continue.
Name the rule appropriately, such as “QBFirewallException(name.exe).” Repeat the above steps to create outbound rules, ensuring to select Outbound Rules.
Upon completion, restart your computer for the changes to take effect. Once restarted, reopen QuickBooks. If issues persist, proceed to the next section regarding antivirus settings.
Checking Antivirus or Firewall Settings
- If configuring your firewall hasn’t resolved the issue, inspect your antivirus settings.
- Ensure QuickBooks has general permissions to prevent blocking. Procedures may vary based on your antivirus program. Refer to your antivirus software documentation or follow the provided links for Norton or McAfee users.
Adding QuickBooks Port Exceptions to Your Antivirus or Firewall
- If errors persist when opening files over a network or in multi-user mode, add port exceptions for the listed executable files.
- Select TCP and input the necessary ports for your QuickBooks version (year), as obtained in “Method 1: Configure firewall manually.”
- Remember to add ports for each year if you have multiple versions of QuickBooks Desktop.
- Restart Your Computer
- Certain changes may require a computer restart to take effect. After configuring the firewall, restart your computer and relaunch QuickBooks.
How to Repair QuickBooks Error 15420
Perform these foolproof troubleshooting methods to fix QuickBooks error 15420. Do not forget to make a backup of your QuickBooks company file before trying the below-mentioned solutions.
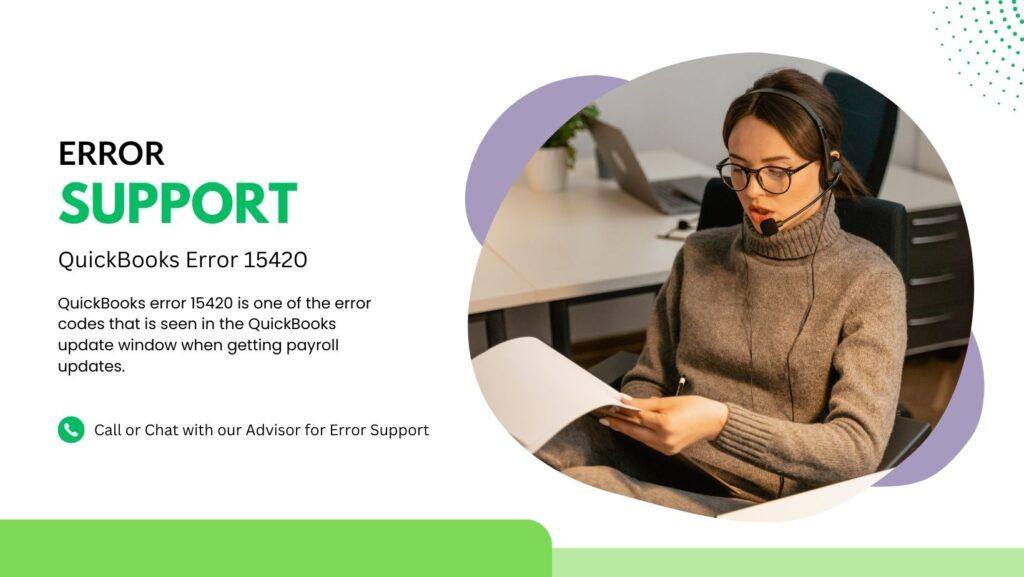
Run QuickBooks as an Administrator
Run QuickBooks desktop as an admin and then update your QuickBooks desktop & Payroll:-
- Terminate all QuickBooks windows running in the background.
- Right-click on the QuickBooks desktop icon.
- Find and click on the option Run as Administrator.
- Confirm positive options on prompts for starting the application.
- On the top bar go to Help and choose Update QuickBooks desktop.
- In the update window, click on Update Now, then click on Get updates.
Use QuickBooks Tool Hub
Download and Install the QuickBooks tool hub and use the Quick Fix My Program feature to fix QuickBooks error 15420.
- Click on the link below to download the QuickBooks desktop tool hub or go to the QuickBooks downloads site and download the QB tool hub from there.
- Save the QB tool hub download from your computer.
- Open the downloaded file(Quickbookstoolhub.exe)
- If the installation is done double click on the icon of the QuickBooks tool hub to launch the troubleshooting application.
Launch Quick Fix My Program to check
After you have downloaded and installed the QuickBooks tool hub, open the application and in the launchpad follow the steps below:-
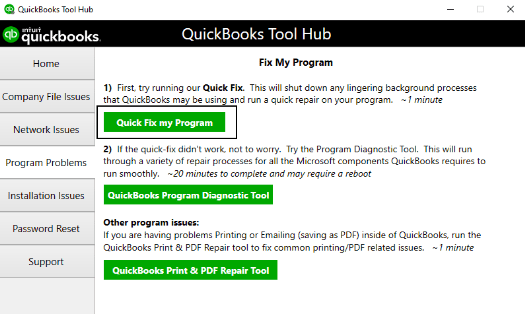
- In the launchpad window of the tool hub.
- Navigate to Program Issues/Problems.
- Click on the Quick Fix My Program button.
- QuickBooks tool hub will run scan your QuickBooks program to fix the payroll update error 15420.
Now, Go to the QuickBooks desktop update window to start updating QuickBooks desktop and payroll again. If the issue persists, try the below steps for troubleshooting QuickBooks error 15420.
Delete Component File
- Open QuickBooks Desktop and find the installation folder where your QuickBooks desktop files are.
- Type Component on the search box and look for a components file or directly put this on the search bar on the right top – C:\ProgramData\Intuit\QuickBooks 24\Components
- 24 after QuickBooks denotes the version date. If you are using QuickBooks 2021, 2022, or 2023. Change the two digits as per the version year release.
- Right-click on the components file and delete the file.
- After deleting the file, Launch QuickBooks Desktop.
- On the top bar, Click Help > QuickBooks Desktop Update.
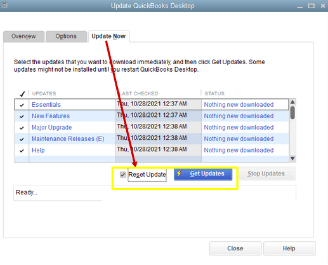
- Click on Update Now, then choose Reset Updates.
- Close and restart QuickBooks as an administrator.
- Navigate to the updates window, and Go to the updates window again.
- Click on Get Updates.
Check if you are still getting QuickBooks Error 15420 in the update window for payroll. If the error persists, move on to the next solution.
Install Digital Signature Certificate
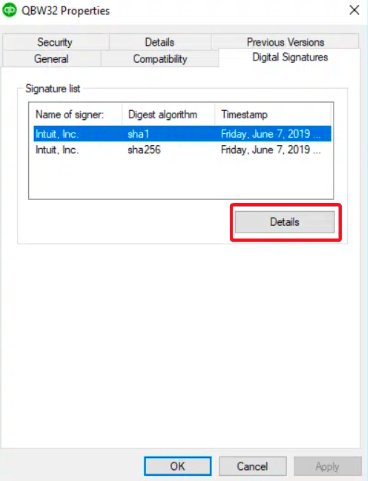
- Locate QBW32.exe in C:\Program Files\Intuit\QuickBooks2024.
- Right-click and select Properties.
- Verify Intuit in the signature list under Digital Signature.
- Install the certificate and restart your computer.
- Retry to get updates for QuickBooks payroll and desktop.
Repair QuickBooks Desktop
Download and Run the QuickBooks Install Diagnostic tool within the QuickBooks tool hub. Follow the instructions on how to do it:-
- Close all QuickBooks windows
- Download QuickBooks Tool Hub
- Run file QuickBookstoolhub.exe
- Choose on-screen instructions to complete the installation
- Locate the QuickBooks tool hub from the search bar
- Launch Tool Hub
- Click on Installation Issues
- Select QuickBooks Install Diagnostic Tool
- Click on Proceed to run the scan
- Allow the tool to run & restart your system after the scan is finished
Uninstall and Install QuickBooks
Re-install your QuickBooks desktop to fix QuickBooks error 15420. Perform the steps below:-
- Close all running QuickBooks windows.
- Go to Control Panel.
- Navigate to QuickBooks desktop.
- Select and choose the uninstall option on the control panel/programs window.
- Download or launch QuickBooks setup.
- Follow the on-screen instructions to start a fresh installation.
- After the installation, activate your QuickBooks desktop.
Contact QuickBooks Error Support
If the above-provided troubleshooting steps for QuickBooks error 15420 do not resolve the error. Reach out to the QuickBooks error support team for prompt assistance. Our QuickBooks desktop support team is fully equipped with advanced tools and information to repair any QuickBooks error swiftly.
FAQ
When does QuickBooks Error 15420 occur?
QuickBooks error 15420 occurs while downloading payroll updates for the QuickBooks desktop.
How to fix Error 15420 in QuickBooks desktop?
Download and install the QuickBooks tool hub and run Quick Fix My Program to fix error 15420 easily.
Where to download and find Quick Fix My Program to repair error 15420?
Navigate to Program problems in the QuickBooks tool hub launchpad and you will see the feature Quick Fix My Program there.