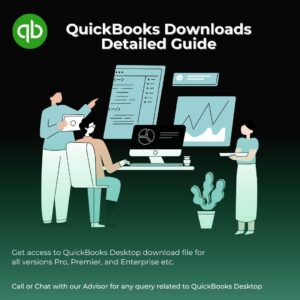How to Fix QuickBooks Cannot Create PDF File Issue?
Table of Contents
- 1 How to Fix QuickBooks Cannot Create PDF File Issue?
- 1.1 What is the Error: QuickBooks could not save your form as a PDF file
- 1.2 What factors cause to QuickBooks cannot Create PDF file Errors?
- 1.3 Solutions for QuickBooks Cannot Create PDF error?
- 1.3.1 Method 1: Run the QuickBooks PDF and Print Repair Tool from the QuickBooks Tool Hub
- 1.3.2 Method 2: Change the TEMP Folder Permissions
- 1.3.3 Method 3: Restore the Previous Drivers for the Microsoft XPS Document Writer – this solution is only for users who have recently updated to Windows 10
- 1.3.4 Method 4: Remove the Logo from the Invoice Template
- 1.3.5 Method 5: Alternate Way to Save the PDFs
- 1.4 Contact QuickBooks Error Support
Have you encountered the error in QuickBooks where the software could not save your form as a PDF file? Learn about QuickBooks cannot create pdf error in detail and how you can fix it!
What is the Error: QuickBooks could not save your form as a PDF file
While printing a report, invoicing, or creating an email, users may face this error where their QuickBooks flash the error of being unable to create the PDF file. For others, the error may come up when their Microsoft XPS Document Writer driver is outdated, causing the port PORTPROMPT to be incompatible with the latest version of QuickBooks software in use.
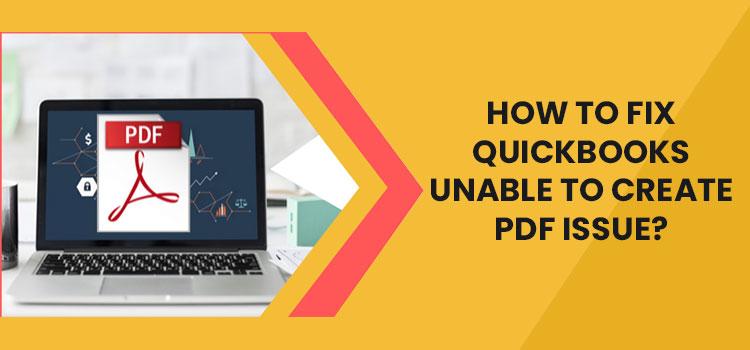
What factors cause to QuickBooks cannot Create PDF file Errors?
The main causes of this error may be:
- When QuickBooks is unable to access the TEMP folder
- The Windows 10 XPS Document Writer device that is updated is creating problems in the system
- There is some fault in the XPS Document Writer
Solutions for QuickBooks Cannot Create PDF error?
Some fixes can help in solving this error. Follow the step-by-step instructions to solve this problem:
Method 1: Run the QuickBooks PDF and Print Repair Tool from the QuickBooks Tool Hub
Most times, running the QuickBooks PDF and print repair tool can help fix the PDF and printing errors you encounter on QuickBooks. You must have the QuickBooks tool hub on your system to be able to run the utility. You can download it from the official website of Intuit.
- Open the QuickBooks tool hub on your system
- Next, click on the Program Problems tab on the left side of the window
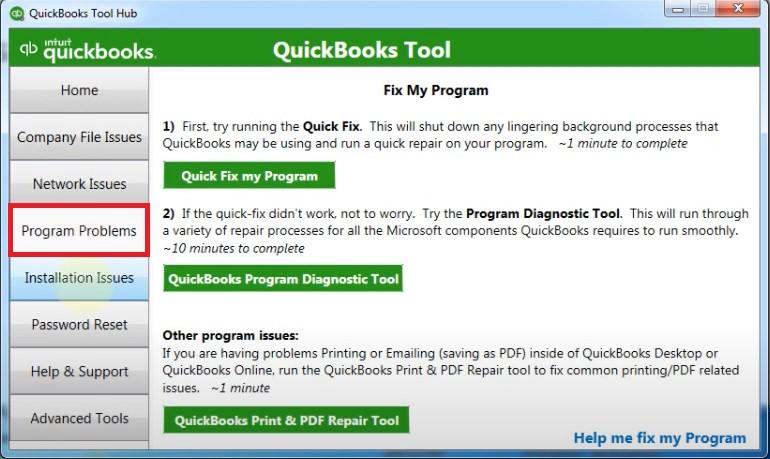
- Locate and click on QuickBooks PDF & Print Repair Tool to run the utility
- Wait and allow the tool to complete the scan and fixture. You must not close it manually
- Once the scanning process is complete, and the tool closes automatically, save the file as a PDF again to check if QuickBooks cannot create pdf file error is fixed
Method 2: Change the TEMP Folder Permissions
The information on configuring the QuickBooks PDF tool is contained in the TEMP folder. If this TEMP folder becomes inaccessible to QuickBooks, the PDF tool will not function. The user will require resetting the permissions of the folder so it can work again.
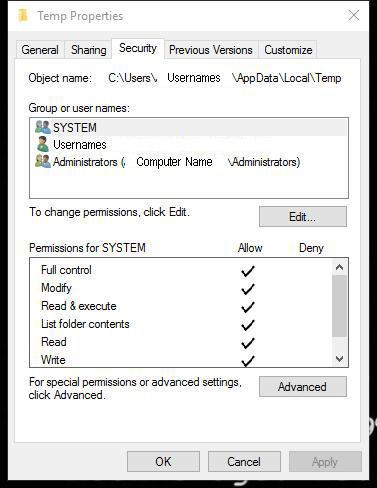
- Close QuickBooks and open the Run window by pressing together the Windows key + R
- In the Run window, enter %TEMP% and click OK
- Within the TEMP folder, right-click in an empty space and then click on Properties
- In the Security tab, check to ensure that every group and user name have Full Control else, set the permissions to Full Control, and then click on Save to make the changes
- Click OK and exit this window
- Go back to QuickBooks and try and save a PDF again to see if the issue has been fixed.
Method 3: Restore the Previous Drivers for the Microsoft XPS Document Writer – this solution is only for users who have recently updated to Windows 10
All systems that upgrade to Windows 10 add a new Microsoft XPS document writer device to its configuration and attach it to the default port “PORTPOMPT”. This action causes a conflict resulting in an error when the user tries to save QuickBooks Invoice as PDF.
The new Microsoft XPS document writer device should be deleted, and the drivers should be restored to the older version following the given steps.
- Click on the Windows Key to open the Start menu and enter – Print Management in the search bar
- Tap on entering and select the Print Management program that comes up on the top result
- Click on Print Server on the left side of the Print Management window
- Click on the name of your computer and select the last option which is – Printers
- Click on Microsoft XPS Document Writer on the right side and click on the X mark on the toolbar
- Next, right-click anywhere in the empty space and click on Add Printer
- Now, Click Next on the Network Printer Installation Wizard and select Create a New Port – this option let you add a new printer to the system
- From the Available Port Types drop-down menu, you must select Local Port and then enter XPS under the Port Name
- Next, click on OK, and on the Install, the Printer Driver Window, select the Have Disk button
- Insert the Windows Installation Disk and browse, locate and select the driver’s .inf file.
- Under the name of the printer, type Microsoft XPS Document Writer and then click on Next to complete
- Reboot your system and the changes will be effective
- Open QuickBooks and then create a PDF to check if the error is rectified
Method 4: Remove the Logo from the Invoice Template
At times, the .jpg format of the company logo on a given invoice may interfere with the PDF tool. The solution is either to delete the logo from the invoice or to replace it with a .bmp file.
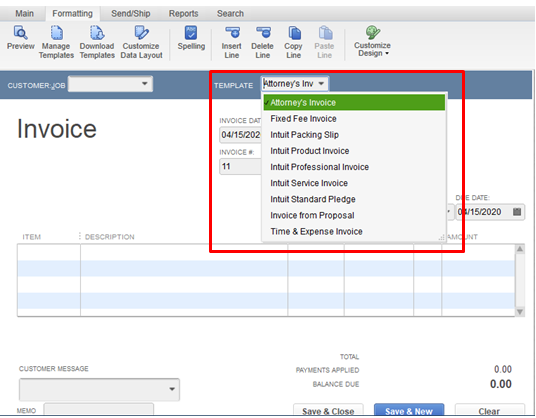
- In QuickBooks, click on the Gear icon present on the toolbar
- Next, click on Custom Form Styles under the Company menu
- Locate the template in which you need to make the changes
- In the Action column and click on Edit
- Next, go to the Design tab and click on Make Logo Edits
- Select Hide logo and then click on Done
Method 5: Alternate Way to Save the PDFs
You can try an alternate way to save the forms or invoice. Follow the instructions given below:
- In QuickBooks, open the invoice that you need to save as a PDF
- Next, click on the File menu and click on Print Invoice instead of Save as PDF
- Select the Printer name as Microsoft Print to PDF
- Check if the problem is with the XPS Document Writer
- If the problem is with the Microsoft XPS Document Writer, you need to get in touch with experts externally.
Follow the instructions here to check if you can save the file using the XPS Document Writer:
- Close QuickBooks and open Notepad
- Randomly type any text and click on File
- Click on Print and select the XPS Document Writer
- Next, click on Print and enter a name for the file
- Save the file on the desktop and launch it from the desktop to verify if the file is correct
- If the file opens, then the Microsoft XPS Document Writer is fine, but if it doesn’t, then there is a problem with it.
Contact QuickBooks Error Support
If you are still unable to fix QuickBooks cannot create pdf file error, our experts can help you solve the problem. Get in touch with us on our QuickBooks error support at +1800-994-0980 to learn more about our services.