QuickBooks Cannot Create PDF File
How to Fix QuickBooks Cannot Create PDF File Issue? Have you encountered the error in QuickBooks where the software could not save your form as a PDF file? Learn about QuickBooks cannot create pdf error in detail and how you can fix it! What is the Error: QuickBooks could not save your form as a […]
How to Send an Accountant’s Copy of QuickBooks
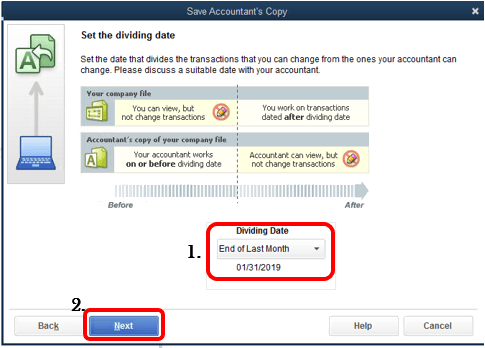
Quick Guide on How to Create & Send QuickBooks Accountant’s Copy QuickBooks is an extremely popular accounting software used globally by businesses of every scale and size. It offers a plethora of features, one of which is QuickBooks Accountant Copy. As the name suggests, it helps you collaborate with your account on QuickBooks Desktop. In […]
