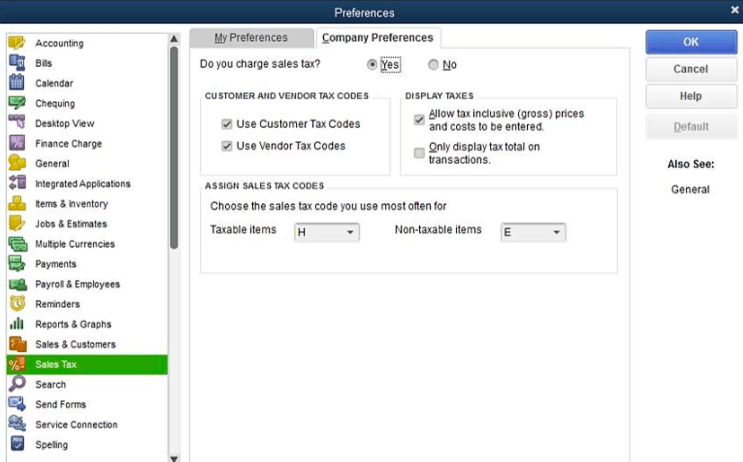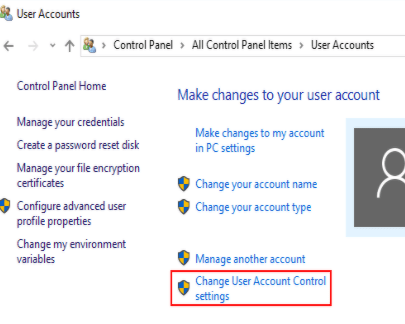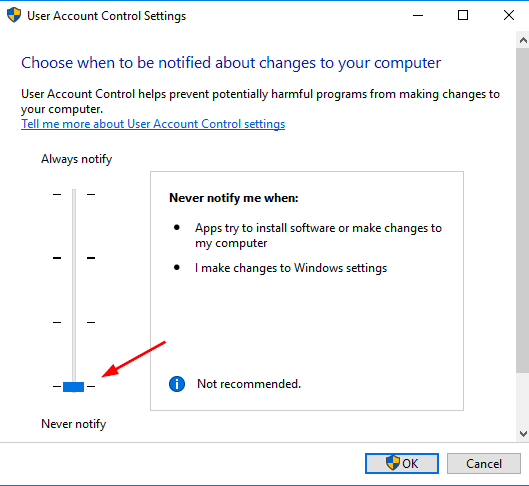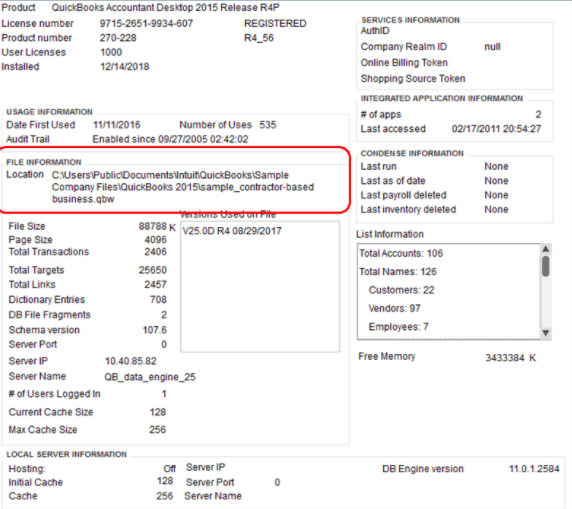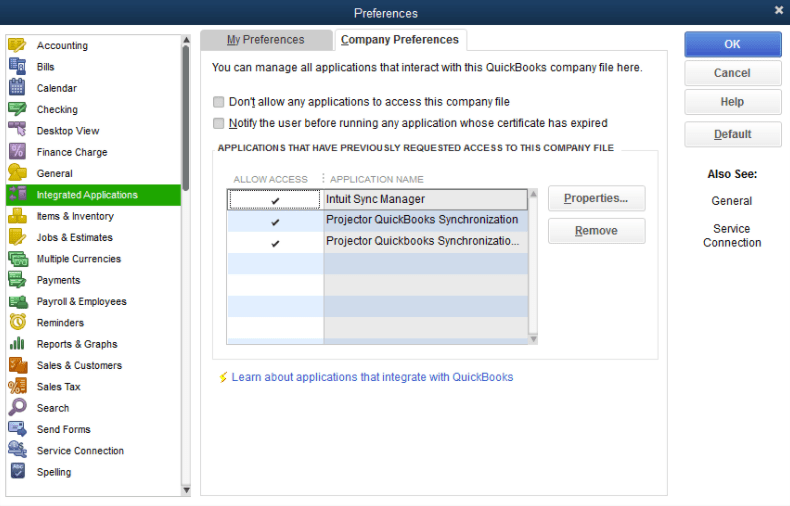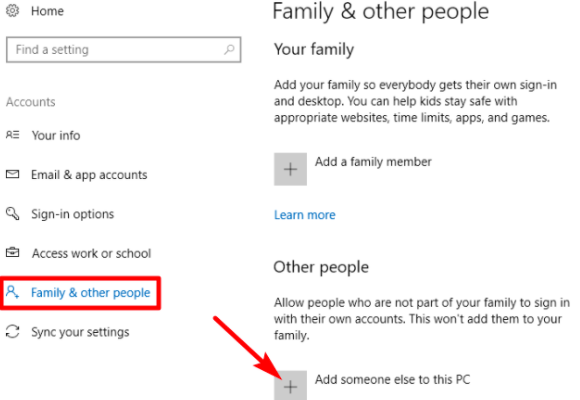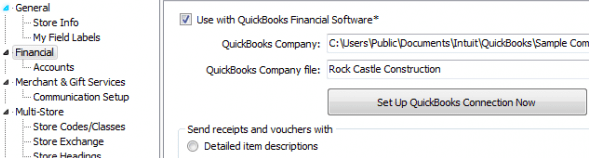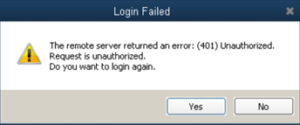QuickBooks Error 140014 – QuickBooks POS cannot access your QuickBooks Financial Software company file
Table of Contents
- 1 QuickBooks Error 140014 – QuickBooks POS cannot access your QuickBooks Financial Software company file
- 2 How to fix QuickBooks Error 140014 ( Easy Solutions)
- 2.1 Solution 1 – Change UAC Settings to never notify
- 2.2 Solution 2 – Configure QuickBooks Desktop Preferences
- 2.3 Verify Inventory & sales tax is checked in the company preferences
- 2.4 Ensure access to company files is allowed on the QuickBooks desktop
- 2.5 Solution 3 – Add a new user in windows
- 2.6 Solution 4 – Change QuickBooks Point of sale preference
- 2.7 Contact QuickBooks POS experts to fix QuickBooks POS error 140014
While working on QuickBooks Point of sale when users try to run an end-day report or QuickBooks financial exchange they come across QuickBooks POS store exchange errors like QuickBooks pos error 140014. The root cause of this issue is QuickBooks Point of sale is unable to exchange data with QuickBooks desktop. Let’s discuss this error in detail & how to fix it.
Cause of Error 140014 – POS cannot access QuickBooks company file
- QuickBooks Desktop is not configured to exchange data
- QuickBooks company file has errors
- QuickBooks desktop preferences window is open
- QuickBooks is running in no company window
- QuickBooks POS cannot read the company file due to an incorrect company file or it does not exist
How to fix QuickBooks Error 140014 ( Easy Solutions)
Before performing the troubleshooting steps for QuickBooks error 140014. Update QuickBooks Desktop & QuickBooks POS to the latest release.
Solution 1 – Change UAC Settings to never notify
- Go to the Control panel
- & locate User Account Control settings
- Click & move the bar to never notify
- Restart your system
Solution 2 – Configure QuickBooks Desktop Preferences
Verify correct QuickBooks company file is open on the QuickBooks desktop
- Press F2 while QuickBooks is open to check the location of the company file
- If an incorrect file is open, go to file
- Browse & open the correct company file
Verify Inventory & sales tax is checked in the company preferences
- Go to Edit in the top menu of your QuickBooks desktop
- Select Preferences
- Go to the sales tax option on the left & click on the company preferences
- Switch on the sales tax option
- Do the same for inventory by navigating to items & inventory then checking Inventory and purchase orders are active box
Ensure access to company files is allowed on the QuickBooks desktop
- Launch QuickBooks desktop as administrator
- Go to Edit on the top
- Click on Preferences
- Then hover to Integrated applications
- Click on Company preferences
- Make sure correct options are marked to allow connection to QuickBooks POS
Solution 3 – Add a new user in windows
- Go to the control panel
- Click on user accounts
- Choose manage accounts
- Click on create new account
- Select admin as user type & restart
- Change UAC settings to never notify (instructions above)
- Run QuickBooks financial exchange if you see the pos error 140014
Solution 4 – Change QuickBooks Point of sale preference
Configure QuickBooks POS preferences to set up a connection with the correct company file
- Open QuickBooks POS
- Go to File
- Click on preferences
- Choose Company
- Click on the financial option
- Ensure the correct file location is mentioned
- Click on Setup QuickBooks connection now
- Restart QuickBooks pos to check the error 140014
Contact QuickBooks POS experts to fix QuickBooks POS error 140014
After performing all the solutions, if the steps do not work. Get assistance from our qualified QuickBooks POS support experts at +1800-994-0980 & get rid of QuickBooks Error 140014.