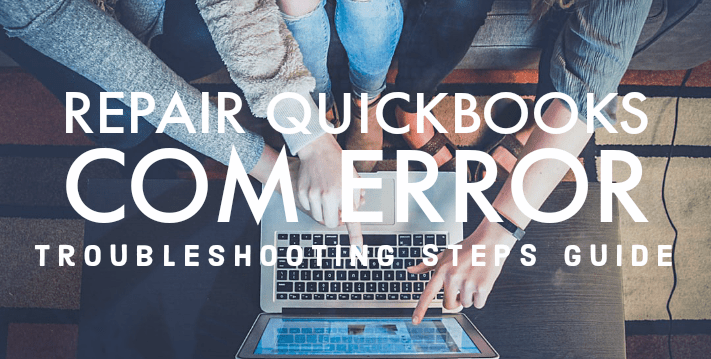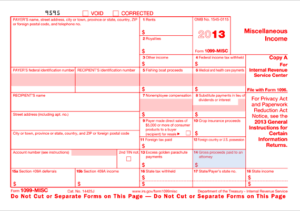What is QuickBooks COM Error in QuickBooks Desktop?
Table of Contents
You may find the Crash: Com Error when working on QuickBooks. This error usually comes up when you try to open or email invoices, reports, or any other transactions. It will not allow you to proceed unless you click on OK on the pop-up box that reports the error. There are no descriptions for the error and the pop-up box will not allow you to click anywhere else on QuickBooks. As a result, you may find yourself pretty limited with your use of QuickBooks when you end up with this error on the screen.
What Causes COM Error in QuickBooks Pro, Premier & Enterprise?
The error usually shows up if you have missing MS Office components or missing Windows components. In most cases, it has been noticed that the error may occur if you are using an old version of Microsoft Outlook. Steps for solving the problem must be followed in the same sequence. Whether you get the error while trying to email a report or when you try to open an invoice, the solution will remain the same.
Users facing this error reported that it occurred after updating Outlook to the Monthly Channel Version 1805 (Build 9330.2087). The issue was fixed in the Monthly Channel Version 1805 (Build 9330.2118) or higher.
Check if the same error occurs when you try to perform other tasks on QuickBooks like viewing a different report or emailing another invoice. This will help you identify if the problem relates to QuickBooks in a whole or a particular file only. If everything else works fine, then only one file is corrupted and your troubleshooting may require checking for problems with that single file only.
How to repair QuickBooks Com Error in QuickBooks Desktop 2019 (Pro-Premier-Enterprise) Version
- Update Outlook
Since the error occurs because of an old Outlook version, the first and most important step in resolving the problem is updating Outlook. Microsoft reports that the update should solve the problem, but it advises that you may have to restart Microsoft Outlook up to 3 times before it incorporates all service changes to function without errors during 3rd party application interactions.
Follow these steps to update Outlook:
- Open Outlook
- Click on File and go to Office Account
- Click on Update Options and choose Update Now
Restart Outlook and reopen QuickBooks. Check if the error persists.
- Make sure Outlook is set up as the default email app
The next step is to make sure that Outlook is set up as the default email application so that the email you are trying to send goes through Outlook. Follow these steps to make Outlook the default mail app:
- Go to Control Panel on your computer
- Click on Default Programs and choose Set Default Programs
- Choose MS Outlook from the list of programs and click on ‘Set this program as default’
- Click on OK to apply your settings
Restart QuickBooks and try opening a report and sending it through Outlook. If you still get the error, then proceed to the next step.
- Add an email account to Microsoft Outlook
If you do not already have an email account set up on Microsoft Outlook, then add an email account and then try to send the email once again. Follow these steps to add an account:
- Open Microsoft Outlook and click on ‘File’ on the top left of the screen.
- Click ‘Add Account’ to start setting up an account on Outlook
- Enter the email address that you would like to use on Outlook and click on ‘Connect’
- Outlook will automatically identify the server settings and fill it in for you. Wait for the configuration to complete. Then click on ‘Connect’.
- Enter the password linked to your email address and click on OK.
- The setup will be complete. Click on OK.
Open QuickBooks Desktop and click on ‘Edit’. Head to ‘preferences’ and choose ‘Send Forms’. Click on ‘My Preferences’ tab. Make sure Outlook is selected as your preference.
- Toggle mail settings
Toggle the mail settings on your computer to refresh the system and help reinstate the connection between Outlook and QuickBooks desktop. To do this follow these steps:
- Make sure both QuickBooks and Outlook are closed
- Open Control Panel
- Click on Mail and choose Microsoft Outlook
- This will automatically open a small window with the Mail Set up details
- If the option ‘Always uses this profile is selected, then switch to the option that says ‘Prompt for a profile to be used. Click on Apply to save your selection.
- Now toggle back to ‘Always use this profile and click Apply.
- Click on OK to close the window
Open QuickBooks and check if the error reappears. If you are able to proceed without errors, then the problem is solved but if the error comes up then try the next step.
- Create a new Outlook Email Profile
To rule out the possibility of a corrupt email profile causing the problem, you must create a new Outlook Email Profile and check if the problem is solved. To create a new profile you must follow these steps:
- Go to Control Panel on your computer
- Click on ‘mail’
- When you get the small Mail Setup Window on your screen, click on Add
- Choose a name for the new profile and click OK
- Follow the prompts to add an email address to the new profile
- Makes sure ‘Always use this profile is checked
- Choose the new profile from the drop-down menu next to ‘Always use this profile
- Click on Apply and then click on OK to close the window
Doing this will not delete your existing profiles. Open QuickBooks and check if you have been able to resolve the error. If so then your existing profile may have been corrupted.
- Run QuickBooks in compatibility mode
When you use compatibility mode, the application runs on basic resources only and does not have any intervention from other third-party applications. This is done to isolate the problem and figure out if the problem is with QuickBooks, the operating system, or a third-party software program. If QuickBooks runs without errors in compatibility mode then you may have a problem with the other software programs intervening with QuickBooks. It is ideal to have a professional look into the problem if QuickBooks runs in compatibility mode but does not run in normal mode.
To run QuickBooks in compatibility mode, follow these steps:
- Close QuickBooks
- Right-click on the QuickBooks icon on your desktop
- Click on Properties
- Go to the Compatibility tab and check the box next to ‘Run this program in compatibility mode for’
- From the drop-down menu below, select the appropriate operating system (like Windows 7)
- Check the box that says ‘Run this program as an administrator
- Click on Apply and then click on OK to close the box.
How do I Contact QuickBooks technical support to fix QuickBooks Com Error?
If this still does not solve your problem then you must contact QuickBooks for further support on this problem. Dial QuickBooks 24/7 helpline number +1800-994-0980. There is a possibility that you may be directed to Microsoft since the error arises out of a problem related to Microsoft Outlook. Further troubleshooting may require technical expertise and if you are not confident troubleshooting the operating system then you must consider getting professional support for solving the problem. Troubleshooting may involve repairing Microsoft Office, running Windows updates, and creating a new admin user account for Windows.