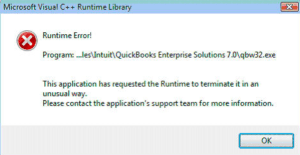How to Fix QuickBooks Error Code OL-232
Table of Contents
QuickBooks Error Code OL-232 usually occurs while updating the bank account using online services. This QuickBooks error arises due to an internet connection problem, and the bank information is not updated, etc.
Why does QuickBooks Error Code OL-232 Occur?
- Temporary problem with the bank’s server
- Internet connection problem
- Using an outdated version of QuickBooks or Windows
- Issues in the company file
Steps to Perform Before Fixing Error OL-232
Contacting the Bank
We suggest you contact your bank before trying any solution because there is a chance that they are working with their website or server, and this could be the reason for facing this error on the QuickBooks application. In case they are having some issues, you need to wait for 24-48 hours.
Creating Backup of Company File
Create a local backup of QuickBooks company file
- Open QuickBooks Application
- Go to File > Back Up Company > Create Local Backup
- Follow the instructions on your screen for creating a backup
Update QuickBooks
Update QuickBooks Desktop using the integrated update manager.
- Open QuickBooks Application
- Click Help > Update QuickBooks
- Find and open the Update Now tab and tap on Get Updates
- Close the application once the update is complete
Steps to Fix QuickBooks Error OL-232
Step 1: Deactivating and Reactivating Bank Feeds
Deactivating Bank Feed
- Open List > Chart of Accounts or press (CTRL+A)on your keyboard
- Find the accounts from the list that are causing the error and Right-click on the account(s), and then select Edit Account
- Open Bank Feed Settings
- Choose Deactivate All Online Services
- Save and Close
Reactivating Bank Feed
- Open List > Chart of Accounts (CTRL+A)
- Find the deactivated accounts from the list and right-click on them to Edit Account
- Tap on Set Up Bank Feeds and then click Yes to automatically close all open windows of QuickBooks
- Enter the bank(s) on the next screen and click Continue
- On the next window, you will need to enter your Username and Password of your bank and choose Connect
- It will take some time for QuickBooks to fetch your bank account(s) and then Link the account(s) with a respective existing account
- Tap Next to proceed
Step 2: Running Verify and Rebuild Utilities
Running Verify Utilities
Use QuickBooks Verify data tool.
- Open QuickBooks Application
- Tap File > Utilities > Verify Data
- Tap OK and close all the open windows
- Click OK if QuickBooks doesn’t detect any problem with the data
- Click Rebuild if QuickBooks detects some issue with the data
Running Rebuild Utilities
- Tap File > Utilities > Rebuild Data
- Tap OK and choose Save for creating a backup
- Click on View Results once the rebuild is done
- If there are 0 issues, please follow the further steps mentioned below
- If there are some issues in your data, you can consult with the experts
Step 3: Creating a Test Company File
The purpose of creating a new test file is to figure out if the problem is with your company file or bank. Follow the below steps for creating a new company file:
- Tap File > New Company
- Tap Start Setup and Skip
- Provide the required information and then click on Create Company
- QuickBooks will require some time to create a new company file
- Once the setup is done! Click on Start Working
- Now you need to add the bank account to the test file
If you are able to download the bank transactions after creating a new test file, there is some problem with your primary company file. You can call QuickBooks experts for more troubleshooting.
However, if you cannot download the bank transactions in the test file, it means your bank will need identity verification or they are making some changes to their website or server.
Step 4: Enabling TLS 1.2 Security Protocol
- Open Run box by pressing Windows + R
- Type INETCPL.CPL and press enter to open Internet Properties
- Go to Advanced Tab
- Scroll down and find the security section
- Uncheck the box that says Use TLS 1.0 and check the box that says Use TLS 1.2
- Click on Apply and OK to exit
- Restart your computer to apply changes
Contact QuickBooks Desktop Experts to Repair Error Code ol-232 QuickBooks
These steps will help you to fix the QuickBooks error code OL-232. However, if you are still facing the problem after following the above mentioned steps, you will need to contact the QuickBooks Desktop Support Team, and they will help you to fix this issue.