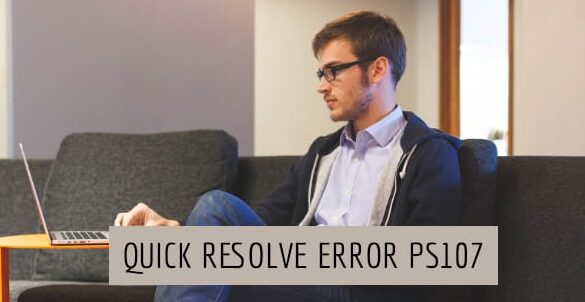QuickBooks Error PS107 – Payroll Error in Desktop
Table of Contents
- 1 QuickBooks Error PS107 – Payroll Error in Desktop
- 1.1 The main causes of QuickBooks Error PS107 in QuickBooks desktop are as below:
- 1.1.1 Solution 1: Update QuickBooks Desktop to its Latest Version
- 1.1.2 Check for the Latest Release of QuickBooks desktop:
- 1.1.3 Download the Recent Updates (if Any)
- 1.1.4 Schedule Automatic Updates for Future
- 1.1.5 Manual Updates
- 1.1.6 Solution 2: Use task Manager to Terminate QuickBooks Processes
- 1.1.7 Solution 3: Download the Latest Tax Table
- 1.1.8 Solution 4: Reinstall QuickBooks in Selective Startup Mode
- 1.1.9 Solution 5: Switch to Single User Mode
- 1.1.10 Contact QuickBooks Experts to Repair QuickBooks Error PS107
- 1.1 The main causes of QuickBooks Error PS107 in QuickBooks desktop are as below:
QuickBooks is excellent automated accounting software, but it does pop-up errors at times, which can be frustrating. QuickBooks error ps107 is one such error that may arise while you are working on QuickBooks Payroll. There may be different reasons why this error code may occur on QuickBooks. Here are some details about this error and how you could solve them.
The main causes of QuickBooks Error PS107 in QuickBooks desktop are as below:
Error PS107 may happen because of the below reasons:
- If you are working in an older version of QuickBooks Desktop, but a recent version has already been released by Intuit, then the PS107 error pops up.
- The error may arise if the membership status of QuickBooks has lapsed.
- If the QuickBooks payroll support service is not updated or you are trying to get updates, but the server of Intuit is under maintenance, then you will get this error.
- If there is a virus or malware in your Operating System, then you may get this error.
- If the Inuit servers are down, then QuickBooks will flash QuickBooks error ps107.
- If the data of the QuickBooks company file is damaged, then you may get the PS107 error code.
- If the QuickBooks desktop software has been partially or erroneously installed then you will get the PS107 error code.
Since there are different causes of this error and you may be unable to identify what exactly is causing the QuickBooks error code PS107, there are different solutions that you can try. Follow the below instructions to solve the error.
Solution 1: Update QuickBooks Desktop to its Latest Version
One of the main reasons why QuickBooks payroll error ps107 arises is when you are using an older version of QuickBooks Desktop and Intuit has already released the latest version. Here is what you should do:
QuickBooks Desktop can be updated manually or automatically. If you have selected to update manually, then you must check for updates at regular intervals but if your settings are turned on to automatic downloads, then the installation will happen automatically.
Check for the Latest Release of QuickBooks desktop:
- Go to QuickBooks Desktop
- Open the Product Information window by pressing Ctrl + 1 keys or the F2 key
- The window will have the information about your version and the new release (if any)
- Check if you have the latest one, if YES then you can proceed with the next solution if NO, then update to the latest version.
Download the Recent Updates (if Any)
- Go to Help and select Update QuickBooks Desktop
- Next, go to the Update Now tab
- Click on Get Updates to begin the download process
- Once the download is complete you must restart QuickBooks Desktop
- You will be prompted to accept the option to install the new release
Schedule Automatic Updates for Future
In order to get all the recent updates automatically you can schedule QuickBooks to update:
- Go to Help and select Update QuickBooks Desktop
- Next, go to the Options tab
- Besides Automatic Update select the Yes option
- Next beside Share Download select the option according to your preference – if you wish to share the updated version with other computers in your network then select Yes else select No
- Click on Close and exit – now all updates available from Inuit will be downloaded automatically
Manual Updates
If you have selected to download QuickBooks updates manually then here is how you can update QuickBooks Desktop manually:
- Close the company files and QuickBooks
- Go to the Windows Start menu
- Search for QuickBooks Desktop and right-click on the icon to run as an administrator
- When you are on the No Company Open screen, click on the Help menu and click on Update QuickBooks Desktop
- Next, go to the Options tab
- Select Mark All just below ‘Select the updates you want QuickBooks to download automatically’ and then click on Save
- Click on the Update Now tab
- Next check the Reset Update – this will clear any previous update downloads that were done
- Next click on Get Updates
- Once the update is completed restart QuickBooks Desktop and when prompted whether you want to accept the new updates then select Yes
Restart your computer and then check if the QuickBooks error ps107 is being prompted. If you find the error again, then you can try the next solution.
Solution 2: Use task Manager to Terminate QuickBooks Processes
Ending QuickBooks processes can also help in fixing this error:
- Press Ctrl + Shift + Esc keys together to open task Manager
- Click on the Processes tab
- Select the QuickBooks processes that you wish to terminate
- Click on End Process
Check to see if the problem is solved else you can move to the next solution.
Solution 3: Download the Latest Tax Table
Every time you make the monthly payment to your employees must update the QuickBooks Payroll tax table. Users must have an active payroll subscription. Here is how you can download the latest tax table:
Use a CD to Update the Tax Table
a) Enter information about your service and delivery keys
If any users don’t have or remember the service key, they can use their Intuit login details and sign in to the Automated service and disk delivery key tool and then proceed as below:
- Go to Employees
- Click on Payroll
- Enter your Payroll Service Key
- Select Add on the QuickBooks Service Sign-Up screen
- Now type in your Service Key and click on Next
- Now you need to type in your Desk Delivery Key and then click Next
b) Install the updates from the CD
- Insert the Payroll Update CD into the CD drive
- Go to the Employees
- Click on Get Payroll Updates
- Click on Install Update from the Disk
- Click on Install
Once the updates are installed you will receive a confirmation message on your screen.
Use QuickBooks Desktop to Download Latest Tax Table
- Go to Employees
- Select Get Payroll Updates
- Click on the Download Entire Update checkbox
- Click on Download Latest Update and wait for the download to begin
Once the download is complete, a window will appear informing about the download being complete
Solution 4: Reinstall QuickBooks in Selective Startup Mode
If your QuickBooks Desktop software has not been installed properly or is corrupted, then you may face the issue of QuickBooks error PS107. Here is another solution that can help you fix the error:
Start the System in Selective Startup Mode
- Open the Run command by pressing Windows + R keys
- Type “MSConfig” in the blank area and click on OK
- Next, click on Start QuickBooks in Selective Startup and then click Load System Services
- On the Services tab and here click on Hide all Microsoft Services
- Check the box to Disable all and uncheck the box which says Hide all Microsoft Services
- Check to ensure that the box against the Windows Installer is checked and you can also check the list of services
- Next click on OK
- Select Restart in the Select Restart in the System Configuration window
Clean Install QuickBooks Desktop
Go Back to Working on Normal Mode
When QuickBooks is installed you can go back to working on your system in the normal configuration:
- Press Windows + R keys to open the Run command
- Type “MSConfig” and click on OK
- In the General tab click on Normal startup
- Click OK
- Select Restart on the System Configuration window
Restart your system and now reinstall QuickBooks using a clean install. This usually tends to solve the QuickBooks Error PS107. However, if you still find the error code to be persisting then move to the next solution.
Solution 5: Switch to Single User Mode
Switching to single-user mode can also help in fixing the QuickBooks error ps107. Here is how you can do it:
- Click on the File menu and then click on Switch to Single-User Mode from QuickBooks multi-user mode
- Now click on the File menu once again and select Back Up Company
- Select Create Local Backup and click Next
- Select the folder in which you want to store the backup of the company file. This can be done by clicking on Browse and then OK
- Look through the options on the page and if you want you can select what you like
- Once you are done you can click on OK and then Next in the Create Backup Window
- Schedule all future backups and select if you want to save the backup
Contact QuickBooks Experts to Repair QuickBooks Error PS107
You can try the solutions mentioned above and check if the problem QuickBooks error PS107 is solved. If nothing works then, you can give us a call at +1800-994-0980. We have an experienced and knowledgeable team of QuickBooks error support executives who will ensure that your problem is solved. We give round-the-clock services, you can call us for help whenever you face any issue, and we will try to give you a solution over the phone or at the earliest.