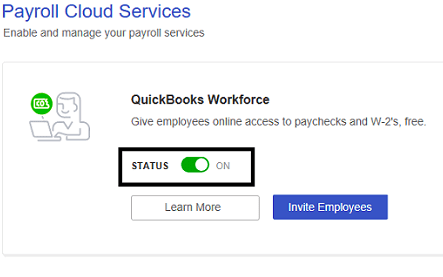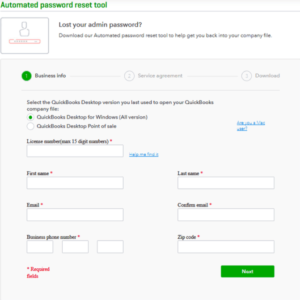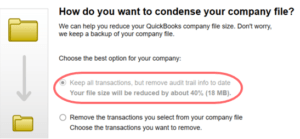QuickBooks Workforce for QuickBooks Desktop
Table of Contents
- 1 QuickBooks Workforce for QuickBooks Desktop
- 1.1 How to Setup/Install QuickBooks Workforce
- 1.2 Instructions to follow to Setup/Use Workforce in QuickBooks Desktop
- 1.2.1 Sending paychecks to employees
- 1.2.2 Sending Invitation to Employees in QuickBooks Workforce
- 1.2.3 Uploading Historical Paychecks
- 1.2.4 For Employees – Accepting invitation and viewing your paychecks and W2s
- 1.2.5 For Employees: Turn on notifications for new paychecks
- 1.2.6 How to sign up and log in to QuickBooks Workforce
- 1.2.7 Uses and advantages of QuickBooks Workforce
- 1.2.8 QuickBooks workforce customer service & phone number for setup and technical support
QuickBooks Workforce is a QuickBooks feature that allows you to share paycheck details with your employees. You can send an invite to an employee to view their paycheck, W2s, 1099 form, and other related information online. The employee will be setting up the credentials for accessing their paychecks online. Notifications can be sent to employees when a new paycheck is available for them to view.
How to Setup/Install QuickBooks Workforce
Formerly known as ViewMyPaycheck, QuickBooks Workforce is a feature available for all QuickBooks Desktop users. You have to switch on this feature to be able to use it. Once the Workforce is on, you will be able to automate the generation of paychecks and send notifications to your employees.
- Make sure your QuickBooks Desktop program is updated so that it has the latest maintenance release as well as the latest payroll updates.
- To switch on the Workforce, you must be logged to Intuit, which is different from your Company file credentials. To sign in to your Intuit Account, you can click on ‘Company’. This will open the Company menu
- Then select ‘My Company’
- Click on ‘Sign In’ on the top right corner of the window
- Log in with your Intuit credentials
- In the QuickBooks Desktop Company file, click on ‘Employees’
- Select ‘Manage Payroll Cloud Services’. If you do not see this option then you have not updated your QuickBooks program. You must first update the QuickBooks desktop and install the latest payroll updates as well.
- If the Payroll Cloud Services window opens for you, then you will find QuickBooks Workforce in it with a button next to the word ‘Status’ to toggle it on.
- Switch on the Workforce. You will be prompted to enter a PIN which will be used to send payroll data. Create a PIN of your choice and click on ‘Save Changes’
- Choose ‘Return to QuickBooks’
Instructions to follow to Setup/Use Workforce in QuickBooks Desktop
Sending paychecks to employees
Now that Workforce is switched on, you simply have to make sure that you send the paychecks information to Workforce so that your employees can see the paychecks.
- When you are running payroll, you will be prompted to upload the paycheck information to Intuit. Confirm this to send the information to the Workforce. Once your paycheck information has been sent to Workforce, you can send invites to your employees.
- In the future, you will have to upload paycheck information after every payroll. So, make sure that after running your payroll and creating paychecks, you also click on ‘Send to Intuit’ to ensure that your employees will be able to access their latest paychecks. You will have to confirm your choice by clicking on ‘Send’ and then by entering the PIN, you had created the first time you set up QuickBooks Workforce.
- If you forget to click on ‘Send to Intuit’ when you run your payroll then you can click on ‘Employee’ from the QuickBooks Company file and choose the option ‘Send Payroll Data.
Resolve QuickBooks Update Error 403 Easily
Sending Invitation to Employees in QuickBooks Workforce
Your employees require an invitation to be able to view their paychecks.
- Click on ‘Employees’ and choose ‘Manage Payroll Cloud Services’
- Since you have already switched on Workforce, you can click on ‘Invite Employees’
- The screen will automatically populate your employee list. You can choose the employees from the list that you would like to invite to view the paychecks. Then you must add their email addresses to send them the invite.
- Click on ‘Send Invite’. The status column will show which employees you have invited to view the paychecks.
If employees do not receive an invite or delete the invite by mistake, then you can resend the invite following the same steps.
When an employee is no longer in your service and you have marked them as terminated, then they will not be able to access their paychecks any longer. It is ideal to inform them beforehand to download their paychecks and W2s before you mark them terminated on QuickBooks.
Every time you run payroll, your employees will get a notification that their paychecks are available. The same will happen for their W2s. Make sure your employees are aware that the W2s are available only from the current tax filing season.
Uploading Historical Paychecks
In addition to making the latest paychecks available to your employees, you may want to upload historical paychecks for your employees to view as well. With QuickBooks Workforce, you can do this by following these steps:
- Make sure you do not have a pending payroll. QuickBooks advises you to send a zero payroll. You will be sending 0 paychecks to all employees. Click on ‘Send to Intuit’.
- Open your QuickBooks Company File and click on ‘File’
- Choose ‘Print Forms’ and select ‘Print Pay Stubs’
- You will see a new window that says, ‘Select Pay Stubs’. In the ‘Checks Dated’ section, you can enter a date range for uploading historical stubs. It is ideal to select paychecks from the current calendar year only. Additionally, Intuit suggests that you upload the paychecks in batches of 100-200 paychecks at one time. This reduces errors.
- Once the date range is selected, click on ‘Send Online’
- In the new window for ‘Send/Receive Data’ click on ‘Send All’. You will be prompted to enter your PIN to confirm the action.
Also Learn how to update QuickBooks company file for newer versions
For Employees – Accepting invitation and viewing your paychecks and W2s
An invite is valid for up to 30 days from the day the employer sends it. The invitation will allow you access to paychecks and W2s on QuickBooks Workforce. If you already have a Workforce account then you can provide your employer with the same email address and access your account for paychecks from the new employer.
- The first step is to look up an invite from your employer, which will be through an Intuit email address. The subject line would typically read, “Finish setting up with <business name>”. Check your inbox as well as the spam folder for the email. If you do not see the invite, then you can request the employer to resend the invite after verifying the email address with your employer.
- Open the email and click on ‘Get access to paychecks’. You can either create a new account using your email address and password or you can use existing credentials if you have a Workforce account.
- Visit https://workforce.intuit.com and sign in with your credentials
- Choose Paychecks
- You will see options to view, download, or print your paychecks
To view your W2s, you can click on the W2 menu and view the W2 available. You will only see one W2 for the prior year on January 1st. If your W2 is not available, then you can inform your employer. The W2s are available only if your employer uploads them to the Workforce.
For Employees: Turn on notifications for new paychecks
To receive notifications when your employer uploads the paychecks, you must turn on the notifications from the Workforce.
- Click on Settings
- Choose ‘Email Notification’
- Click on ‘Send me an email when new pay stubs are available’
How to sign up and log in to QuickBooks Workforce
The workforce does not require any special signup or installation. It is already a part of your QuickBooks Desktop if you are using the QuickBooks payroll service. Once it is switched on, you can easily send paychecks to employees after running payroll.
Uses and advantages of QuickBooks Workforce
Transparency-One of the biggest advantages of using QuickBooks Workforce is the transparency it provides to your employees. You will not just be handing out their salaries but also providing them with detailed information about how their salary was calculated. This information can be helpful for many employees and adds transparency to your business.
Cost efficiency – Employers were earlier required to print the paychecks and email them to each employee. This process was tiring and required more resources. With QuickBooks Workforce, employers do not have to deal with such processes at all. It reduces the cost of printing the checks and the time invested in sending each of the paychecks to the employees.
Employee empowerment – Your business can empower employees by providing them with easy access to their paychecks, W2s, and other information like their leave availability. When employees have access to crucial information like this, they feel empowered. This information is available for them just a few clicks away. They can access the Workforce website at any time to view their paychecks and check their gross and net earnings. This is an advantage for the employee as well as the employer.
QuickBooks workforce customer service & phone number for setup and technical support
You can talk to the QuickBooks enterprise support representatives for support on Workforce or for help in using the feature. Phone support is available at +1888-727-4587. Alternatively, you can initiate a chat and talk to a representative online for help with Workforce.
Some customers also choose to go through the product support articles available on the official website to resolve known problems or to learn how to use a feature. You can also email your queries to them or use the Help menu in QuickBooks for help on using QuickBooks Workforce.