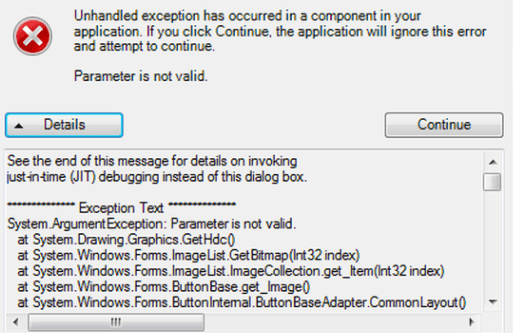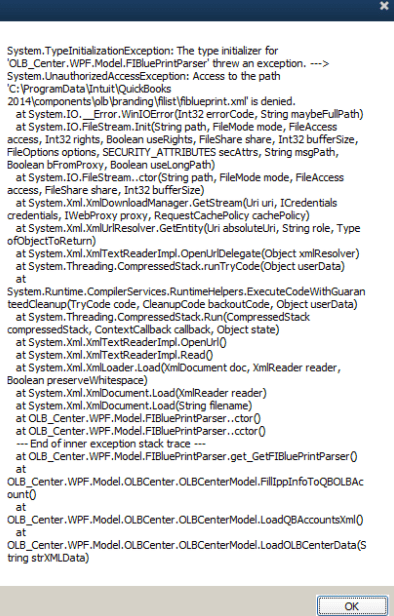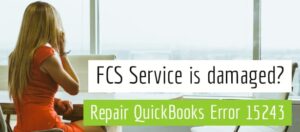Troubleshoot QuickBooks System Exception Errors
Table of Contents
- 1 Troubleshoot QuickBooks System Exception Errors
- 1.1 What causes system exception errors in QuickBooks Desktop?
- 1.2 How to fix QuickBooks System Exception Error?
- 1.2.1 Step 1: Check for Special Characters
- 1.2.2 Step 2: Change Your Mode to Classic
- 1.2.3 Step 3: Check Your QBWin.log Files
- 1.2.4 Step 4: Repair your Microsoft.NET Framework, MSXML, and C++
- 1.2.5 Step 5: Check for Errors in Your Bank Account
- 1.2.6 Step 6: Reinstall QuickBooks
- 1.2.7 Contact QuickBooks 24/7 Support Experts to fix System Exception Errors
Are you facing errors while working with your QuickBooks bank feed? They’re called QuickBooks system exception errors, which look somewhat like this:
“System.Argument.Exception: Parameter is not valid”
Or
“System.Argument.ExceptionSmiley Tonguearameter is not valid at ……”
Or
System.ArgumentOutOfRange.Exception: Index was out of range”
What causes system exception errors in QuickBooks Desktop?
Usually, these errors take place when you’re working with the bank feed in QuickBooks Enterprise if your vendor name contains special characters or has been damaged. It may even take place if you’ve renamed your vendor.
Given that the root cause of the errors is mostly a minor human error, solving it also doesn’t require any technician. Even if it involves the corruption of data, you can solve this by yourself.
How to fix QuickBooks System Exception Error?
Let’s take a look at how you can solve all these problems. You may not have to perform all the steps given below, but that’s the order in which you should ideally give it a shot.
Step 1: Check for Special Characters
Before we get into any other solution, you need to ensure that your vendor names do not have any special characters. At times, rectifying these will be enough to rectify your error. The most common special character found in vendor names is “&”. If you have those, make sure you convert them into “and”.
Here’s what you need to do:
- Go to the Vendor Centre from the Vendors
- From the Active Vendor dropdown, select All Vendors
- Rename all the vendors that have special characters
- Save the changes you made.
Step 2: Change Your Mode to Classic
If renaming your vendors doesn’t work, then this is the next thing you try:
- Go to Edit and select Preferences
- Next, you go to Checking and click on Company Preferences
- Now, you go to the Bank Feeds section and switch to Classic Mode
- Click on OK when prompted and you’re done
Step 3: Check Your QBWin.log Files
If step 2 doesn’t work enough either, you proceed here. Your QBWin.log files will contain error messages. When you open them, you check the most recent entries and resolve any errors you find there. This may involve resolving data damage in QuickBooks:
- From File, go to Utilities and click on Rebuild QuickBooks Data
- Click on OK when prompted to take backup data of the company file
- Wait for a while and when asked to proceed to the next step, click on OK
- Now, you go to Utilities again and run Verify Data
- Click on OK when prompted with a message and then allow the software to Rebuild Now or View Errors (if they’re still there)
- Once done, click on Close
Step 4: Repair your Microsoft.NET Framework, MSXML, and C++
If the 1st 3 steps aren’t enough, you need to go doing the following:
- Download the QuickBooks Install Diagnostic Tool if you don’t have it yet
- Close all the programs running in your system and run QBInstall_Tool_v2.exe again
- A diagnosis will take place after which you need to restart your system
- If your error is still there, open the tool and manually repair the Microsoft.NET framework, Microsoft MSXML, and Microsoft Visual C++ respectively.
Step 5: Check for Errors in Your Bank Account
Is the system exception error still there? Probably it’s time you check your bank account for any errors. Here’s how you go about it:
- Go to Banking and select your account
- Click on the Edit icon on the right and go to Edit Sign-In Info
- Now, you need to give your User ID and password to the bank website and click on Update Sign-in Info
- Allow QuickBooks to verify your details and click on “’ I’m done, let’s go” once it’s actually done
Step 6: Reinstall QuickBooks
By now, your error has actually been solved. However, your software will need a fresh start. So, if you’ve come as far as step 5, it will be better if you finish this step too. Just uninstall the software from the machine and then go for a Clean Install for QuickBooks Desktop.
Contact QuickBooks 24/7 Support Experts to fix System Exception Errors
If you finish the entire process, you won’t have to face system exception errors for a long time, unless you put special characters in your new vendor names again. Fixing this mostly involves some rectifications from your end, usage of the QuickBooks Install Diagnostic Tool, and a clean reinstallation. In case you need a helping hand, dial QuickBooks 24/7 support phone number +1800-994-0980.