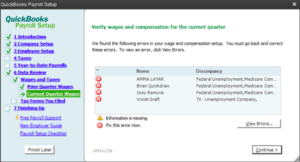What is QuickBooks POS Assertion Failed?
Table of Contents
- 1 What is QuickBooks POS Assertion Failed?
- 1.1 What are the causes of QuickBooks POS Assertion Failed or Error when opening a company file in POS?
- 1.2 How to fix QuickBooks POS Assertion failed or error when opening company file in QuickBooks POS
- 1.2.1 Solution 1 – Use QuickBooks File Doctor To Repair QuickBooks POS Company File Damage
- 1.2.2 Solution 2 – Restart QuickBooks POS Services
- 1.2.3 Solution 3: Create a new test company file
- 1.2.4 Solution 4: Restore from QuickBooks POS company file backup stored locally
- 1.2.5 Solution 5: Rename the QuickBooks POS Company File
- 1.2.6 Contact QuickBooks POS Experts To Repair QuickBooks POS Assertion Failed
While using QuickBooks Point of sale software users come across failures. That is when QuickBooks POS fails to function properly and throws a QuickBooks POS assertion failed error. QuickBooks errors can be repaired easily using appropriate troubleshooting steps.
QuickBooks desktop point of sale might throw an assertion failure while the user is trying to open the company file. There might be other scenarios as well when this occurs. When you open your company file at the point of sale, if you see one of the failures mentioned below, follow the troubleshooting steps to get rid of an assertion failure in QuickBooks POS.
- Internal Database Error********Error****Assertion Failed
- QuickBooks POSFailed to open the company
- Error: Unable to connect to your company data file
- Unable to log in to the company file
- Connection is broken
What are the causes of QuickBooks POS Assertion Failed or Error when opening a company file in POS?
- QuickBooks POS cannot read the database location i.e. cannot connect to the data file
- QuickBooks POS is unable to find the location of the company file
- QuickBooks POS is installed in a workstation, not a server
- QuickBooks POS is not running in administrator mode
- QuickBooks POS company data file has errors and is corrupted or damaged
- QuickBooks POS database server manager is not working
- QuickBooks POS is not up to date
How to fix QuickBooks POS Assertion failed or error when opening company file in QuickBooks POS
When the user is unable to open the QuickBooks POS company file. Perform these troubleshooting steps and get the assertion error fixed in POS.
Solution 1 – Use QuickBooks File Doctor To Repair QuickBooks POS Company File Damage
If the issue is with the company file. Check the log files and if you see errors in the QBwin.log file try to repair the company file using file doctor.
- Close all open QuickBooks applications on your desktop
- Download the QuickBooks Tool Hub file. You can visit the official website to download it. Make sure you save the file in a location that you can easily access. Ideal locations are the desktop or the downloads folder.
- Double-click on the downloaded file to open it
- You will see a screen that begins the installation, follow the on-screen instructions to complete the installation process.
- After the installation completes, you will notice the QuickBooks Tool Hub file icon on your desktop. Double-click on this icon to open the tool hub. If your computer settings do not allow for newly downloaded programs to create an icon on the desktop, then you can search for the tool hub using Windows search and click on it to access the QuickBooks Tool Hub.
- The Tool Hub will open to show the home screen. On the left, you will find a number of tabs for troubleshooting. Click on the tab that says ‘Company File Issues’.
- The screen corresponding to Company File Issues will give you the option to run QuickBooks File Doctor.
- Click on run QuickBooks File Doctor. It will take some time to open a small window where your company file may be auto-populated. If it is not there, then click on ‘browse and search’ to look up your company file with which you have been facing problems.
- Once you select the appropriate company file, choose ‘Check your file’ and click on ‘Continue’
- You will be asked to confirm your choice by entering your admin password to proceed. After entering the password click on ‘Next’.
Solution 2 – Restart QuickBooks POS Services
- Close QuickBooks Point of Sale Desktop
- Click on the Windows Start button, and type services.msc, then hit Enter
- Locate Intuit Entitlement Service and QBPOS Database Manager
- Double-Click on the latest version of Intuit Entitlement Service vX
- Click on the General tab
- Navigate to the Startup Type area, choose Automatic
- Check to confirm the Service status to be Started
- Navigate to the Log On Option
- Click on Local System Account & then Check Allow Service to Interact with Desktop
- Click on Apply & Ok
- Open the company file again.
Solution 3: Create a new test company file
- Open QuickBooks desktop POS in the company open window
- Click on Create a new company & name the new file by test
- Launch the Test file
- Go to File then Company operations & click on Next
- Click on Open existing company, browse and find your company file which was not opening, & click on Next
Solution 4: Restore from QuickBooks POS company file backup stored locally
- Go to File & then Company operations in QuickBooks POS
- Click on Restore from backup & choose Next
- Choose to Browse to alternate backup file & click Browse.
- Navigate to C drive usually where the program files of the application are stored
- locate the folder by the name of Intuit > QuickBooks > Company file backup
- Locate the company file by the name
- Choose the most recent backup file
- and select Next
Solution 5: Rename the QuickBooks POS Company File
- Locate your company file locally
- Where POS Company File is located, right-click on the file & Rename the file by adding a number or new word after the last name.
- Try to open the file if this works
Contact QuickBooks POS Experts To Repair QuickBooks POS Assertion Failed
If the above solutions don’t fix the error. Get help from one of our QuickBooks POS experts to repair the QuickBooks POS Assertion failed error. Dial +1800-994-0980 to reach out to our QuickBooks pos support representative.