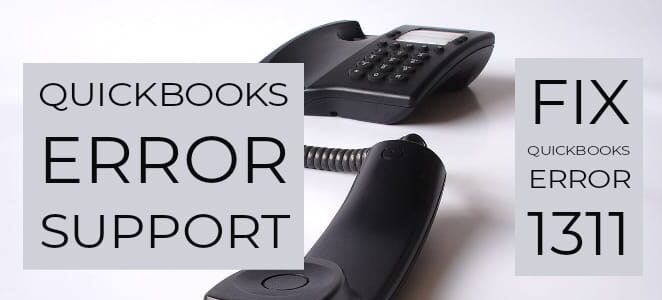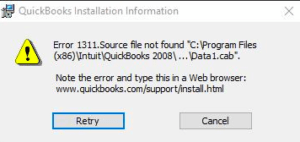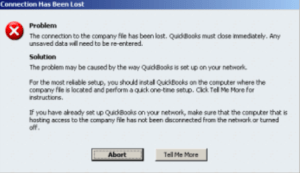Quickbooks Error 1311 in QuickBooks Desktop
Table of Contents
- 1 Quickbooks Error 1311 in QuickBooks Desktop
- 1.1 What are the Causes of QuickBooks Error 1311 – Source file not found?
- 1.2 What Happens When You Get Install QuickBooks Error 1311
- 1.3 Here are some ways on how you can fix QuickBooks Error 1311
- 1.3.1 1. Check if Your System’s Microsoft Office is Compatible With that QuickBooks Version:
- 1.3.2 2. Copy Files to Hard Driver and then Install QuickBooks
- 1.3.3 3. Restrict Access of CD-ROM to Local Users
- 1.3.4 4. Scanning and Installation of Creative Suite Product
- 1.3.5 5. Install Adobe Elements
- 1.3.6 6. Reinstall the CD-ROM Device
- 1.3.7 7. Extract Compressed Installation Files
- 1.3.8 8. Clean the Registry
- 1.3.9 9. Scan Your Computer System for Virus
- 1.3.10 Contact QuickBooks Error Support To Repair QuickBooks Error 1311
QuickBooks is wonderful accounting software that assists both small and medium business owners to meet their accounting goals. Although it is quite efficient and runs flawlessly most times, it does prompt errors at times. One of the errors that users often face is the QuickBooks Error 1311.
What are the Causes of QuickBooks Error 1311 – Source file not found?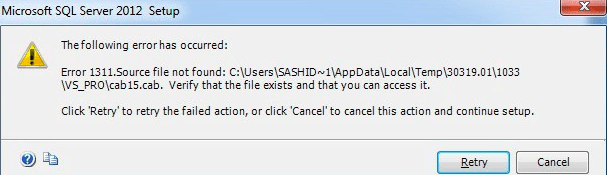
- The QuickBooks Error 1311 usually happens when Microsoft office is corrupted or damaged. The issue may also occur if the Microsoft office version of your system is not compatible with the QuickBooks software.
- The error may also be prompted if there is a problem with the disk or CD drive
- The 1311 error may also come up when you are updating or installing QuickBooks and the CD that you are using is corrupted
- Microsoft Office and QuickBooks are incompatible
- Microsoft Office files are damaged or corrupted
What Happens When You Get Install QuickBooks Error 1311
When QuickBooks Error 1311 happens, here are some things that will happen:
- You will be unable to install QuickBooks from the CD
- You will not be able to export a report to an excel file from QuickBooks Financial Statement Designer
- QuickBooks freezes whenever you try to export a report to excel
- QuickBooks Error Code 1311 gets displayed on the screen
Here are some ways on how you can fix QuickBooks Error 1311
1. Check if Your System’s Microsoft Office is Compatible With that QuickBooks Version:
If you want to use the financial statement designer, make sure that the Microsoft Office of your system is updated. It is only then that you would be able to extract the report from QuickBooks to a Microsoft Excel sheet. Here is how you can determine this compatibility:
- Go to Control Panel and double click on Add/Remove Programs
- Select Microsoft Office to make the changes
- You must have Microsoft Office 2000 or later. If the version is below 2000, then you must get the required version. Update your Microsoft Office version and then try to extract the report.
If the problem lies in the Microsoft Office 2000 version, then the error will 1311 will not be prompted anymore. If the issue continues, then you must try the next solution.
2. Copy Files to Hard Driver and then Install QuickBooks
If the problem lies in the erroneous installation of QuickBooks, then you need to install it from the local storage of your system. Here is what you need to do:
- Insert by QuickBooks CD into your CD-ROM drive. QuickBooks desktop installation should trigger automatically and after this, you must click on Quit, which will be prompted on the bottom right side.
- Next right-click in an empty space on the desktop to create a New Folder and name it (you can pick any name).
- Open Windows File Manager and open QuickBooks CD-ROM. You must select the entire contents by pressing Ctrl + A buttons and then copy them using Ctrl + C buttons or simply right click and select the Copy option
- Exit the screen and head back to the New Folder that you created on the desktop and paste the copied content here using Ctrl + V or right-click and click on the Paste option
- Once the files are copied into the folder, you must double-tap on setup.exe, to begin with, the installation of QuickBooks
If the error still comes up, then you must try the next solution.
3. Restrict Access of CD-ROM to Local Users
At times restricting CD-ROM access to the other users of QuickBooks can also help in fixing the error 1311. Here is how you can restrict the access:
- Press the Windows + R keys together to open the Run command Next type Control Panel and enter to open the Control Panel screen
- Select Administrative tools and from the list click on Local Security Policy and expand for options
- You can make your selection now you need to – Restrict CD-ROM Access to Local Users and then Exit
Once you have denied access to the local users, check if the system prompts for the error again, else move to the next solution.
4. Scanning and Installation of Creative Suite Product
Performing these steps may also help in solving QuickBooks error 1311.
- Select All Programs by clicking the Start or Windows key
- Right-click on the command prompt and select Run as Administrator
- In the command prompt type FSC/SCANNOW and press the Enter key
- Wait for the scan to complete and then once again in the command prompt type misexec/unregin and press the Enter key
- Once done completely the Creative Suite product installation
5. Install Adobe Elements
As a next solution, you can try installing Adobe elements to fix the error. Here is what you need to do:
- Begin with creating a folder on your desktop
- Next, insert the Adobe Elements disc into the CD-ROM drive
- You must close the Autoplay window if prompted by the system
- Now go to My Computer and click on the drive that has the Adobe Elements disc
- Copy all the Adobe Elements folder and exit, proceed to the desktop where you created a new folder, and paste the copied contents here
- Once the files are copied you can eject the Abode Elements installation disc and then proceed with the installation
- From the contents that have been pasted in the folder look for setup.exe and then double click to begin the installation process of Abode Elements
6. Reinstall the CD-ROM Device
It is often seen that when QuickBooks error 1311 occurs, the CD-ROM is either damaged or corrupted as the user begins to use Windows. So, reinstalling the CD-ROM can probably fix this error. Follow the steps below to reinstall the CD-ROM of your system:
- Right-click on My Computer and select Properties
- Click on the Hardware tab and then select Device Manager
- Select DVD/CD-ROM option and expand
- Right-click on all the devices listed in the section and select the Uninstall option
- Once done close the device manager and then restart your system
- On restarting when Windows detects the DVD/CD-ROM Drives you must insert the installation disk in the disk drive and proceed with the installation of Acrobat
7. Extract Compressed Installation Files
QuickBooks error 1311 is prompted when a cabinet file cannot be prompted from the installation program. In the process, the installation program uses a .cab or cabinet file to compress several files to a smaller single file.
If your system prompts QuickBooks error 1311 at this moment it is probably the .cab file that it is trying to use that may be corrupted, damaged, or is not readable by the software. Extracting the file manually will probably fix the issue. Follow the steps below:
- Right-click on the folder and then select Extract All
- The system will prompt you with a set of instructions just follow them
- When the process is complete look for setup.exe in the folder that has the extracted files and double click on it
8. Clean the Registry
The Registry is the main database that stores all the important information and settings of your computer. It is here that Windows also keeps significant settings for the core of your computer system. If many Registry files are damaged, then it will prompt QuickBooks error 1311 continuously.
You can use a Registry cleaner of your choice (there are many available online) to scan your computer, locate the damaged files and repair them. Once the Registry files are repaired and the process is complete, you can restart your computer to check if the error is fixed.
9. Scan Your Computer System for Virus
Another common reason why Windows usually prevent installations from happening is when there is a virus in the system. Although it is a very common error we tend to overlook it. You must run a full scan on your computer and fix the computer for viruses if any.
Use a good anti-virus protection system for your computer to avoid virus and malware attacks. Once the virus scan is complete you can restart your computer, and it might have fixed QuickBooks error 1311 on your system.
Although these solutions work if you have tried all the solutions mentioned above and the QuickBooks Error 1311 is still being displayed on your computer screen, then you can give us a call on +1800-994-0980. We have a professional team of executives who are skilled and knowledgeable. They have been trained to offer quick solutions to any problems related to QuickBooks.
Contact QuickBooks Error Support To Repair QuickBooks Error 1311
You can speak to our executives about any issues that you are facing related to QuickBooks Desktop, and we will ensure that all your problems are resolved and you are able to resume your work on QuickBooks immediately. Dial QuickBooks error support phone number +1800-994-0980.