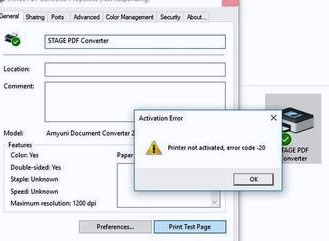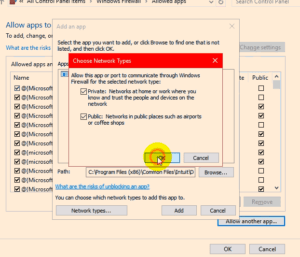Quickbooks Error 20 – Printer not activated – How to fix & repair this error in QuickBooks desktop
Table of Contents
- 1 Quickbooks Error 20 – Printer not activated – How to fix & repair this error in QuickBooks desktop
- 1.1 What is the Error Code -20 – Printer Not Activated Error?
- 1.2 What Causes QuickBooks Error 20 – Printer Not Activated Error in QuickBooks Desktop?
- 1.3 How to Solve QuickBooks Error Code -20 – Printer Not Activated Error in Windows Desktop?
What is the Error Code -20 – Printer Not Activated Error?
So, while trying to take a print, you suddenly run into this error message “Printer not Activated, QuickBooks Error 20”, out of the blue, and wonder what the reason behind this error is. Your screen flashed this error code when you tried printing a PDF document through QuickBooks software or probably when you were trying to take a print of the payslip or while sending across an email of an invoice to your customer.
The QuickBooks Error 20 – printer not activated, is a common error message that can be faced by any individual using the QuickBooks software. However, the error can be resolved using some simple steps. For this, we have a guide for you here that will explain to you everything about the Error Code – 20 and how you can get rid of it.
What Causes QuickBooks Error 20 – Printer Not Activated Error in QuickBooks Desktop?
If the Printer Not Activated, QuickBooks Error 20 happens when you update your Operating System. Also, when the applications that use the key to store internal settings the application key is not updated then it fails to work as it usually does. Here are some possible reasons for QuickBooks Error Code – 20:
- There are registry errors in Windows.
- The version of QuickBooks you are using for your laptop or computer is not compatible with the version of Windows in use.
- The application key needs an update.
- The printer or/and its drivers are not supported.
- QuickBooks has not been properly installed.
There are certain points that you must check before you can go ahead with the solution of the QuickBooks Error Code – 20. Here is what you must check for:
- Check if you are using a discontinued version of QuickBooks. Remember, QuickBooks releases a new version every three years.
- QuickBooks gets various QuickBooks desktop updates regularly. You must check if all the updates have been installed. Windows drivers should also be updated.
- If there are two different versions of QuickBooks that are installed on your system, then each of them must have a separate installation directory.
- While using QuickBooks and fixing the error issue, you should be logged in as the administrator. Normal users performing the below fixes will be unable to fix the error.
How to Solve QuickBooks Error Code -20 – Printer Not Activated Error in Windows Desktop?
Once you have checked your system for the above points, you can then move to the problem-solving of the Error Code – 20. There are three different ways in which this error can be solved.
Solution 1 – Re-Installation of QuickBooks
One of the easiest ways is to uninstall QuickBooks and then re-install it from the start. This way any corrupted files that are responsible for the Error Code – 20 are fixed. Here is what you need to do:
- Go to the ‘Control Panel’ of your computer
- Locate and click on ‘Programs and Features’ some computers may show it as ‘Applications and Features’
- Under the options click on ‘Uninstall’, this will give you a list of all the applications or software that have been installed on your system
- Locate QuickBooks – Right-click over it to get the ‘Uninstall’ option
- Wait for some time and once the uninstallation process is over you can proceed with the fresh download
- Install QuickBooks as instructed on our website
- Try to take a print or send an email and the issue of error code -20 will probably have been fixed
Solution 2: Use the QuickBooks Print Repair tool to get rid of the printer error
QuickBooks print repair tool is recommended as the first thing to do when you see printer-related error messages or prompts on the screen. Download the QuickBooks print repair tool from the tools download page.
How to use QuickBooks print repair tool to eliminate QuickBooks error 20:-
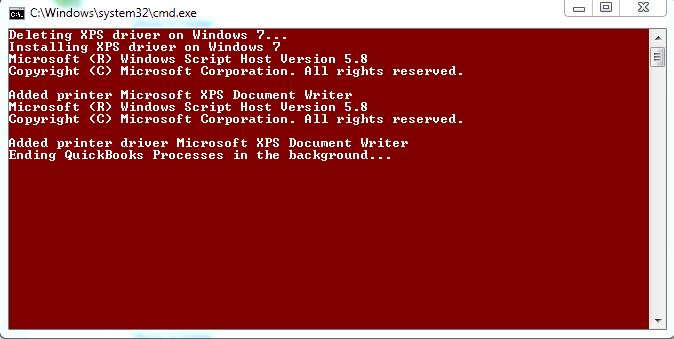
- Run QuickBooks print and pdf repair tool in administrator mode
- The application will run with a red background and will let you know the solution
- Make sure that the QuickBooks version is up to date
- Make sure your printer is printing out of your QuickBooks
- The computer will prompt to restart after running the tool
- While running the tool keep in mind that all other running applications are closed
Solution 3 – Update the Registry Key Manually
Windows Registry is an important database that contains information on the configuration of your operating system. It is best that the values of the Registry remained untouched or unmodified as there could be changes in your system and you would be unable to instantly understand why the sudden changes took place. Such changes are quite difficult to undo and you might even have to format your operating system or re-install it from start. You must ensure that you have full access to the registry key. However, we have two ways in which you could make changes in the registry manually so, errors if any can be fixed. For this, you need to follow the below steps:
Method 1 – To fix QuickBooks Printer Error 20
- To go to Windows Registry Editor, open ‘Run’ and then in the dialogue box type – Regedit and select ‘Run as Administrator
- Before you can make changes to the Registry create a QuickBooks file backup. This is to avoid any mishaps in case you run into one while making changes to the registry.
- On the same screen select File from the menu on top > select Export > name the backup copy file > select Export Range in the dialog box > check if All is checked > Save
- Next right click on the software table and select ‘Permission’
- Check if the user (you) have full control of the table
- Click on ‘OK’ and then close the window and the registry editor
Method 2 – To Fix QuickBooks Error 20
The second way to check the registry key access is meant just for users that work on the Windows 10 operating system. The registry key can be updated manually for granting full permission with the help of Power Sheet Script. Make sure that you have permission to use the command prompt from your account.
- In the search field beside the Windows icon or the Start button type ‘cmd’
- The system will prompt you to the ‘cmd app’ right-click on it and pick the option to ‘Run as an Administrator’
- In the command prompt type ‘Powershell’ and then press ‘Enter’
- Copy the code mentioned below and paste it into the text field
PowerShell.exe -NoProfile -NoLogo -NonInteractive -Command “$key = [Microsoft.Win32.Registry]::CurrentConfig.OpenSubKey(‘Software’,[Microsoft.Win32.RegistryKeyPermissionCheck]::ReadWriteSubTree,[System.Security.AccessControl.RegistryRights]::ChangePermissions); $acl =$key.GetAccessControl(); $rule = New-Object System.Security.AccessControl.RegistryAccessRule (‘Users’,’FullControl’,’ObjectInherit,ContainerInherit’,’None’,’Allow’); $acl.SetAccessRule($rule); $key.SetAccessControl($acl);”
Let the command run, it will fix QuickBooks error – 20 if there was an issue with the permission in registry keys.
Solution 4 – Configure Print Spooler Service
On your computer keyboard hold and press, the ‘Windows + R’ keys together to open the ‘Run’ box or you can just type ‘Run’ in the search box and click to open it
- In the ‘Run’ box type ‘MSC’ and enter or click ‘OK’
- You will get a services list and here you need to locate and click on ‘Print Spooler Service
- Now select Properties and click on Stop Print Spooler Service
- Next select Automatic
- Click on ‘Start the Service Again’
Try and save a PDF to check if the issue of QuickBooks error 20 has been resolved
How Contacting Experts can Resolve QuickBooks Error 20?
At times following all the methods to fix the issue may also not work. This is probably because you are missing out or overlooking a minute detail that may have been causing the problem. If you find yourself in a fix and are unable to solve the error code – 20 then you should get in touch with our customer support.
QuickBooks boasts of highly knowledgeable staff that receive your calls at our customer care desk. Moreover, you just need to give us a miss call and we will get back to you. The executives employed in QuickBooks are technical experts and can easily help you troubleshoot and fix the issue.
You can give a call on +1800-994-0980 to receive a solution from our experts. We will be glad to assist you and guide you through the right procedure that will solve any issue that you are facing related to QuickBooks.
Important Facts or Good to Know Information About QuickBooks Error 20 – Printer Not Activated
It is vital that you always keep your computer free of malware and virus – they could cause a lot of harm to your operating system, its applications and software installed in it. Keep your security high while working on a laptop. Always have a good anti-virus system installed in your system, so no malware or virus can corrupt any program.
Another point that you should keep in mind is to keep a close check on your USB connections. At times unknowingly the connection of the printer may get lose or come out completely, which may cause errors in printing. Run a quick check to ensure the cables are in their place and firmly set.
More Errors like QuickBooks Error 20 from our knowledge base.
- QuickBooks Script Error
- QuickBooks Error 1723
- QuickBooks Update Error 12045
- QuickBooks Error 1603
- QuickBooks Error 1601
- QuickBooks Error 61686 When Installing QuickBooks
- QuickBooks Error 3140
- QuickBooks Error 6175
- QuickBooks Error 15240
- QuickBooks Error 15223
- QuickBooks Error 15243
- qbdbmgrn not running on this computer
- QuickBooks Error 15106
QuickBooks Experts to Fix QuickBooks Error 20 Printer Not Activated
The guide will help you resolve the QuickBooks error 20 printer not activated in windows desktop. Follow the solutions mentioned and if you think you cannot solve the issue, call our QuickBooks error support at +1800-994-0980 and we will help you fix this issue.