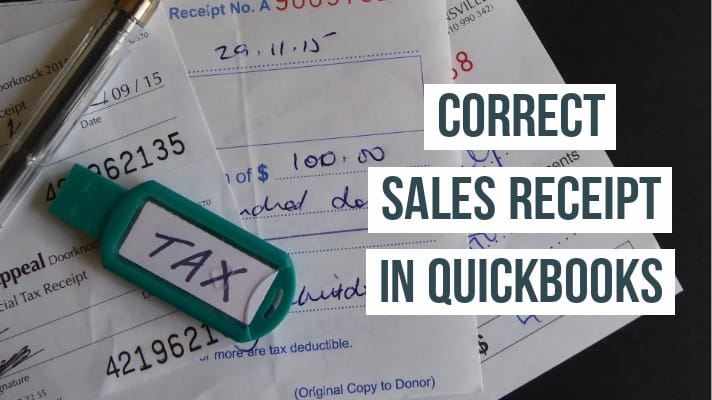How Do I Correct a Sales Receipt in QuickBooks?
Table of Contents
A sales receipt records a transaction that has been paid in cash, cheque, or through a credit card when goods or services were rendered. Sometimes, you may end up making a mistake in the sales receipt, like choosing the wrong item or quantity or the amount charged for the product or service. To correct these mistakes, you must edit the sales receipt.
To correct a sales receipt in QuickBooks Desktop that has been deposited, you must temporarily remove it from a deposit to make the corrections and then put it back into the original deposit.
Step 1: Remove the sales receipt from the deposits section
- In QuickBooks, click on the ‘Settings’ icon (looks like a gear/cog)
- Choose ‘Chart of Accounts’ from under your company
- Look for the deposit account and from the action column, select ‘Account History’
- Choose the deposit which includes the incorrect sales receipt
- Make a note of the deposit amount and check if the deposit shows the letter ‘R’ in the Reconcile box
- Click on the deposit and choose ‘Edit’. It will show all sales receipts and payments which that deposit comprises of.
- Uncheck the incorrect sales receipt. As a result, it will automatically be removed from the deposits.
- Click on ‘Save and Close’ and choose ‘Yes’ to confirm the changes you have made.
Step 2: Correct the sales receipt
- In QuickBooks, click on the ‘Settings’ icon
- Click on ‘Chart of Accounts’ under your company
- Look for the deposit account and from the action column choose ‘Account History’
- Click on the deposit and select ‘Edit’
- Look up the sales receipt that you had unchecked earlier and go to the ‘Receive from’ column. Choose the customer from whom the payment was received for that sales receipt
- You will now be able to make corrections to the receipt.
- Once the corrections are made, click on ‘Save and Close’. Choose ‘Yes’ to confirm your changes
Step 3: Put the corrected sales receipt back to the deposits
- In QuickBooks, click on ‘Settings’
- Under your company, choose ‘Chart of Accounts’
- Find the deposit account and choose ‘Account History’
- Then click on the deposit and select ‘Edit’
- Put a check next to the corrected payment or sales receipt and if the receipt had an ‘R’ before making the changes, then make sure the ‘R’ is added to it.
- Click on ‘Save and Close’
- Then click on ‘Yes’ to confirm the changes you have made. This will put the corrected sales receipt back into the deposits.
In the QuickBooks Online app, you can edit the sales receipt using the GoPayment app. You can make changes to parts of the sales receipt that do not affect the charge or payment. These include the date, reference number, and memo.
- Click on the menu icon (hamburger icon)
- Choose ‘sales receipts’
- Click on the sales receipt that you would like to edit and click on ‘Edit’
- Make the corrections as required
- Click on ‘Save and Close’
- Any changes made to fields that cannot be changed will not allow you to save the receipt. You will then have to click on ‘Cancel’ to exit.
Editing sales receipts in QuickBooks for which payments were made using the online Payment app can be a problem when it comes to correcting customer fields in the sales receipt. The system will not allow you to make changes to customer fields like changing the item quantity or the rate or the amount charged for the transaction. Since these sales cannot be edited, you have three ways to solve the problem of an incorrect sales receipt in this situation.
Scenario 1: If the incorrect sales receipt is noticed immediately and the customer is still present, then the receipt can be voided immediately and you can process the payment with the customer’s credit once again. By voiding the transaction, the previous payment will not be processed, and the customer will receive any payment charged on the credit card.
Follow these steps to void a transaction:
- Go to the ‘Customers’ center and click on the customer for whom the wrong sales receipt was created.
- Click on the incorrect sales receipt
- Select the ‘reports’ tab and choose ‘Processed Payment Receipt’
- Click on ‘Void’
- Save these changes and proceed to create a new sales receipt.
Scenario 2: If the incorrect sales receipt is noticed after the customer is left and you have the customer’s contact information, then you can still void the transaction if it has not been processed and call the customer back to charge their credit card. Alternatively, you may have to refund the sales receipt and create a new sales receipt by calling the customers and asking for the payment details.
Scenario 3: If the incorrect sales receipt is noticed after the customer left and you do not have the customer’s contact details, then you can offset the items in the incorrect sales receipt using a credit memo. Then create a new sales receipt to apply the corrections.
- Go to ‘Customers’
- Click on ‘Create invoice’ and then create a new invoice with the correct items.
- Then, click on ‘Customers’ and select ‘Create Credit memos/Refunds’ and create a credit memo showing the same details as the incorrect sales receipt.
- Click on ‘Save and Close’. You will see a popup window with the header ‘Available Credit’. The description along with it will be ‘This credit memo or refund has a remaining balance which you may use. What would you like to do with the credit?
- Retain as an available credit
- Give a refund
- Apply to an invoice’
- Choose ‘Apply to an invoice’ then click on ‘OK’ to button
- A new window that says ‘Apply credit to invoices’ will appear on your screen. Choose the invoice you created in the first step so that credit can be applied to the new invoice you had created earlier. Click on ‘Done’ to save the changes.
These are some of the best ways in which you can correct errors in a sales receipt in QuickBooks. If you find this to be a problem or you get stuck in any of the steps, then you must talk to a QuickBooks 24/7 support phone number agent for step-by-step guidance.