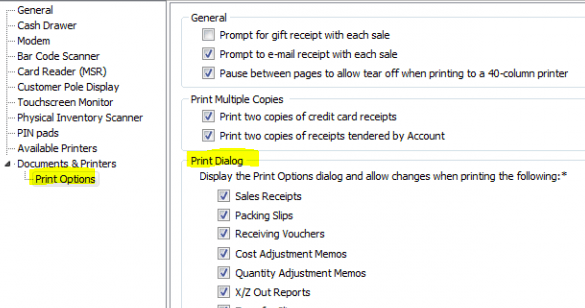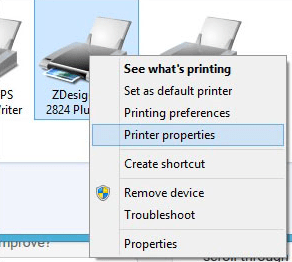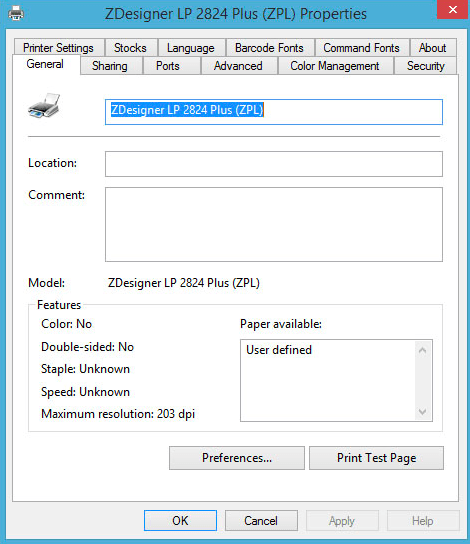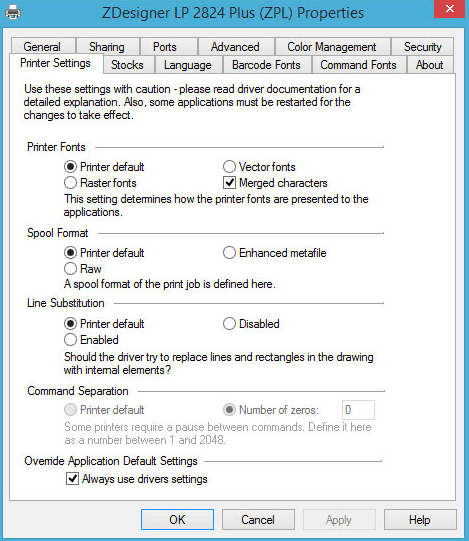Fix Tag Printer Issues In QuickBooks Desktop
Table of Contents
- 1 Fix Tag Printer Issues In QuickBooks Desktop
- 1.1 The common Tag Printer errors are-
- 1.2 Tag Printing issues or errors in QuickBooks might occur due to the following reasons-
- 1.3 How to Troubleshoot Tag Printer Issues in QuickBooks Desktop
- 1.3.1 Method 1: Ensure the printer is turned ON, the paper is available and cables are properly connected
- 1.3.2 Method 2: Configure QuickBooks desktop Point of sale preferences
- 1.3.3 Method 3: To check if the printer is available online and if its related queue is vacant or empty
- 1.3.4 Method 4: To check the Printer properties and make sure that the appropriate USB Port is selected
- 1.3.5 Method 5: Print a Windows test page
- 1.3.6 Method 6: Bypassing the windows print spooling process
- 1.3.7 Method 7: Reinstall the printer drivers
- 1.3.8 Contact QuickBooks Desktop Experts To Fix Tag Printer Issues in QuickBooks

Are you having trouble with your Tag Printer? There are QuickBooks tag printer issues and errors that you might encounter. These steps will help you get back to printing tags easily.
The common Tag Printer errors are-
- Barcode Active X class is not registered ActiveX TBarcode 3.0.ocx
- The labels are blank or very faint printing, but the function of the printer is normal
- Tags are not printing
- It shows only Avery labels or the available design field is blank
- While using the Zebra LP 2824 Plus printer, the jewelry tags are printed in between the tags and cut off.
Tag Printing issues or errors in QuickBooks might occur due to the following reasons-
- QuickBooks Desktop Point of Sale and the printer is not compatible
- Thermal paper is not properly positioned in the printer
- The computer is not connected properly to the printer
- The printer is not configured on Point of sale preference
- You are trying to print the none thermal tags
- The printer is offline
- The Zebra printer driver installation is damaged
- Printer drives are damaged
- The Zebra printers were bought with an incorrect power supply that the printer did not receive sufficient voltage
How to Troubleshoot Tag Printer Issues in QuickBooks Desktop
Method 1: Ensure the printer is turned ON, the paper is available and cables are properly connected
- Try disconnecting and reconnecting the cable connecting the printer and the computer from both ends.
- Make sure the printer is properly plugged in and the power is ON.
- Check whether the paper is printing on the correct side. (you can use a coin or fingernail to scratch the thermal paper and check the printing side) preferably use a stock power supply and ensure that the power supply runs 20 volts.
Method 2: Configure QuickBooks desktop Point of sale preferences
- First, choose File > Preferences > Then Workstation.
- Now select the Documents and printers option and make sure your printer is appropriately selected.
- Ensure that you select an appropriate template for the printer.
- Then click Save.
Also, read how to Fix Print & PDF issues in QuickBooks
Select Windows Start and then choose the Control panel. Now select Device and printers. Then right-click the printer that is showing an error. If the Use printer Online option is available, select it to bring your printer back online.
Method 4: To check the Printer properties and make sure that the appropriate USB Port is selected
- Select Windows Start and then choose the Control panel.
- Then in the View by drop-down, select Small icons.
- Now select Device and printers.
- Then right-click on Zebra LP2824 and select Printer properties.
- Then select the port tab and the printer USB port correctly.
- If you don’t know the correct one you can confirm the USB port by contacting your computer manufacturer. Then select OK.
If the USB port is not available then try connecting the Printer to another USB port and repeat the above steps.
If you still have a problem connecting the printer after trying ll the USB port, then the following issues exit-
- The USB cable might be defective. Try to get a new cable or contact your vendor.
- If the computer is not able to recognize your printer you can try contacting your computer manufacturer and get help.
Method 5: Print a Windows test page
- Select Windows Start and then choose the Control panel.
- Now select Device and printers. Then right-click on Zebra LP2824 and select Printer properties.
- If you find more than one Zebra printer, try the test page in each one. Then select the Print test page.
If the test page is printed successfully then open QuickBooks desktop POS and try printing the tag.
If the test page is not printed, cancel all the documents to the printer and then restart windows.
The properties window of the Zebra LP2824 printer should be closed.
- Now Double click to select the Zebra LP2824 printer and then again double click on the option to see what’s printing.
- Now choose Printer and then Click on Cancel all documents.
- Now restart Windows.
- Finally, delete and reinstall the printer.
Method 6: Bypassing the windows print spooling process
Open the Printer windows and then right-click on the printer and then select printer properties. Now select the Advanced tab and choose print directly to the printer and then select OK.
Method 7: Reinstall the printer drivers
Open the Printer windows and then right-click on the printer and then choose Remove device. Now reboot the computer and this will automatically allow windows to reinstall it.
Then follow the step-by-step Zebra printer installation instructions and try reinstalling the printer manually.
Contact QuickBooks Desktop Experts To Fix Tag Printer Issues in QuickBooks
By following the above-mentioned troubleshooting steps, users can fix QuickBooks tag printer errors easily. In case of professional guidance, talk to our QuickBooks support expert to fix tag printer issues in QuickBooks. Contact QuickBooks support phone number +1800-994-0980 and get instant help for QuickBooks desktop-related issues.