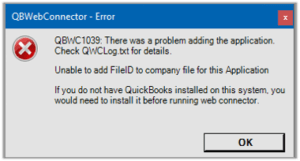How to Fix QuickBooks WebConnect Import Errors
Table of Contents
QuickBooks has a very popular feature called QBWC (QuickBooks Web Connector) that is extremely useful for desktop users. The web connect feature lets the user connect the desktop version with the remote version of the software. QBWC is a boon for accountants who prefer cloud-based QuickBooks.
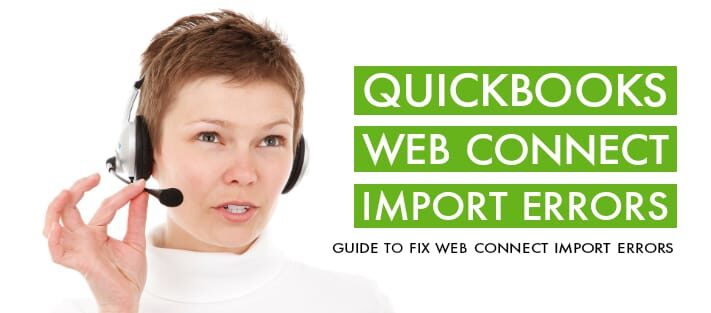
The Web Connector in QuickBooks allows you to add and use web services for free to enable communication between the services. However, users often come across some common QuickBooks Web Connect import errors that might be a little complex for some. More about the error is discussed below.
What is QuickBooks Web Connect Import Error?
Import errors in QBWC might be triggered while you’re importuning a Web Connect file from the cloud. It might result in an error that says ‘no new transactions’. Such errors may be caused due to a damaged company file and might prevent you from downloading transactions to QuickBooks.
You might also get a QBWC import error if the transactions you’re trying to import have already been imported, or if the .QBO file has no new transactions or new dates.
How to Fix QuickBooks Web Connect ‘No New Transactions’ Error?
Most QuickBooks Web Connect import errors can be easily solved by closing the application, restarting the computer, and opening QuickBooks again. In case this method does not work, given below are a few solutions you can use to get rid of the ‘no new transactions’ error.
- Check for Overlapping Dates
Check the Web Connect file to see if the date range is correct. Often, overlapping of dates can cause this error, so ensure that transactions of the same date should not be imported again.
- Use Classic Mode/Register Mode
If your date range is not the issue, you should try switching to the Classic Mode.
- Go to ‘Edit’ and click ‘Preferences’.
- Select ‘Checking’ and choose ‘Company Preferences’.
- Go to the ‘Bank Feeds’ section and select ‘Classic Mode’ (also called Register Mode).
- Click OK.
- Check the Company File
Sometimes, a corrupt company file can also cause import errors. To see if your company file is causing the issue or not, you need to test it by creating a new company file and importing the transactions in it.
- Click on ‘File’, then ‘New Company’.
- Select ‘Express Start’. This will create a company file.
- Now add the account you’re having trouble with to the Chart of Accounts.
- Now go to Bank Feeds and set up the same account.
- Try importing the web connect file now.
If it still shows the same import error, there might be an issue with the .QBO file. If not, then your original company file might have discrepancies that might be causing the error.
Also Read What is QBWC1085 Error – QuickBooks Web Connector Error?
How to Fix QuickBooks Web Connect Import Error ‘Nothing imported’?
Apart from the ‘no new transactions error’, you might also experience another QBWC import error that says ‘Nothing Imported. Account up to date.’ There are a lot of reasons why this error might pop up, so try the following solutions one by one to see which one works for you.
- Manual Input
If the Web Connect file only has a few transactions, you can save time by manually registering them in QuickBooks.
- Use a Backup
Most QuickBooks users regularly back up their company files or schedule automatic backups. Restoring a backup that was created before you tried importing the erroneous web connect file might help resolve the problem.
- Click on ‘Preferences’ and select ‘Backup’.
- Choose ‘Reveal Backup Folder’.
- Find the latest backup file and open it.
- Save it as a new file and try importing the Web Connect file again.
- Edit the Web Connect file
You might get an import error if you’re trying to import already-imported transactions. If you want to import them anyway for a one-time workaround, you can edit the account ID that can be found in Web Connect .QBO file.
- From the ‘Company’ menu, choose ‘Chart of Accounts’.
- Press and hold the Control button on your keyboard and choose the account in which you want to import the Web Connect file.
- Now click on ‘Edit Account’ and choose ‘Online Settings’.
- Click on ‘Not Enabled’ in the ‘Download transactions’ menu.
- Download a new.QBO file only for the needed dates.
- Open this file in a text editor and find ‘ACCTID’.
- Locate the account number and delete the last digit.
- Now save the file and close it.
- Import this file into the correct account in QuickBooks.
This should solve the problem. If the errors persist, you might need to do a fresh install of QuickBooks desktop or get help from Customer Support.
Contact QuickBooks Desktop Experts & Get Instant Help for Import Errors in QuickBooks
In case you get any other QuickBooks web connect import error, kindly get in touch with QuickBooks error support. Or if you face issues solving web connect import error connect with us immediately toll-free at +1800-994-0980.