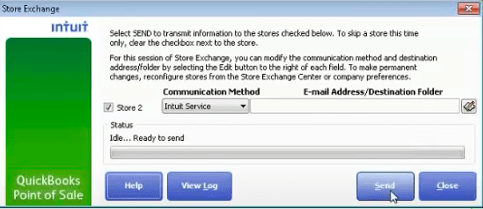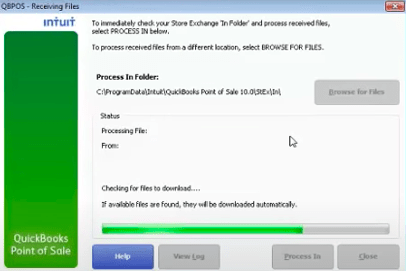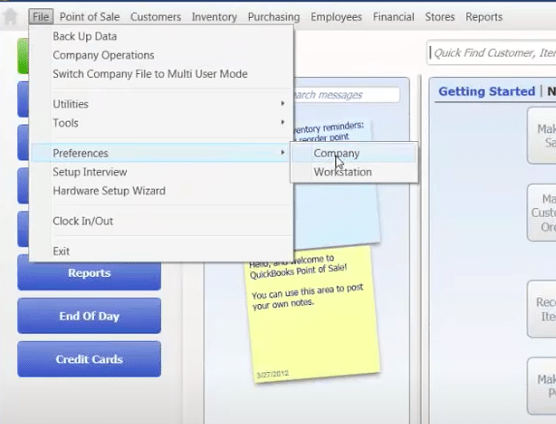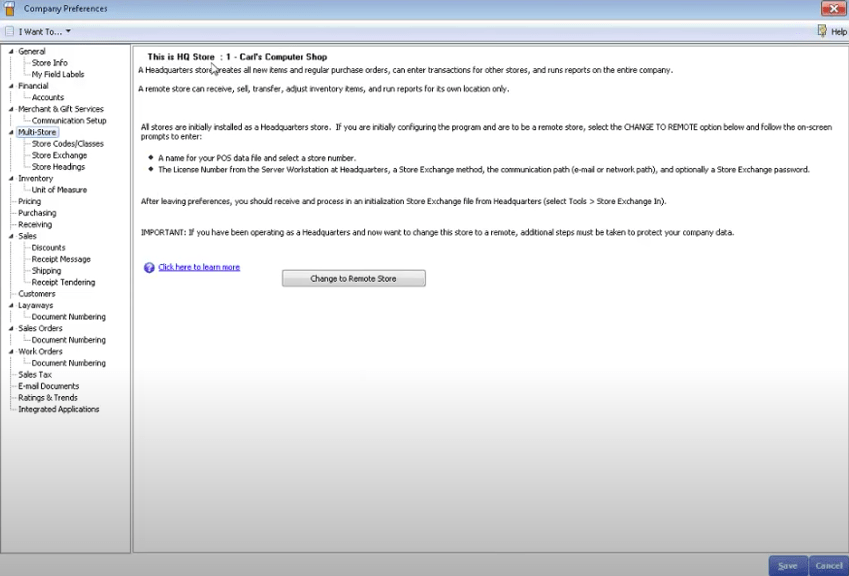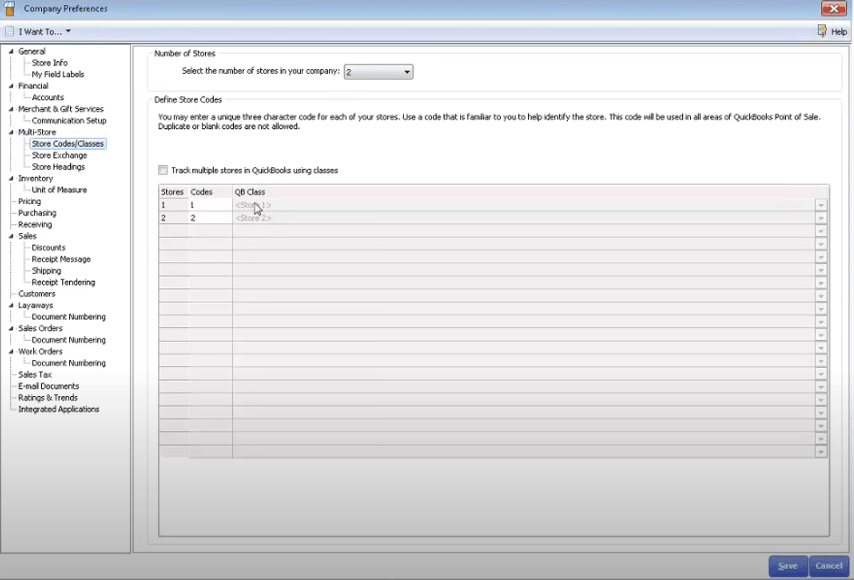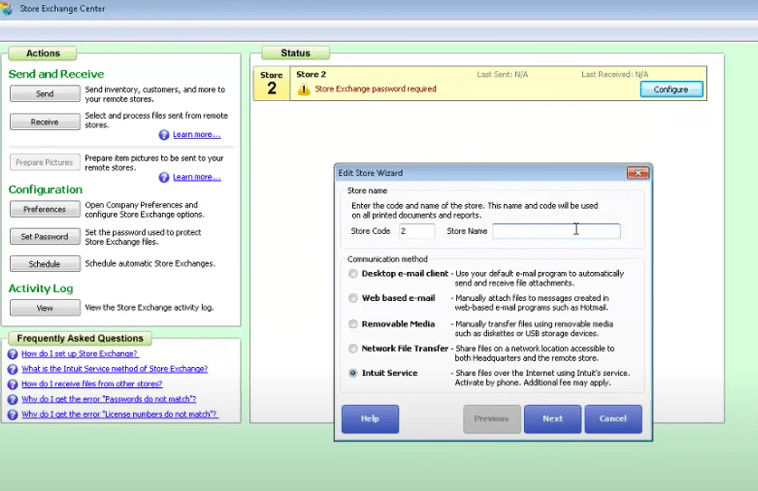Store Exchange in QuickBooks Point of Sale POS
Table of Contents
Store Exchange is an important feature in QuickBooks POS. Here, we are going to talk all about the QuickBooks POS Store Exchange so that you can easily know what it does. Also how important it is to use for your business.
QuickBooks Store Exchange: What is it?
Before digging into the procedure of how the store exchange occurs, let’s discuss what the Store Exchange in POS actually means. So, in the simplest words, the Store Exchange in POS means the transfer of data between your headquarters and Remote stores.
There is a wide range of data like the product deals, rates, and others that you need to convey with the remote stores, and this is where the feature comes into the picture.
Apart from being fairly easy to use, the process is extremely reliable. So, if you use QuickBooks software and are looking for a reliable way to exchange the store information, the first thing that you should try on is the Store Exchange in QuickBooks POS.
Requirements for QuickBooks Store Exchange
There are a few requirements that you need to fulfill in order to use the Store exchange POS.
- Use the latest QuickBooks Desktop version
- Settings tweaked for flawless network usability
- Administrative login powers to operate the QuickBooks POS
After this, you can easily use the Store Exchange feature to exchange information without any issues.
Benefits of updating the Store information
We will also recommend you to update your QuickBooks desktop and share the information frequently so that your database is always up to date. This will help you get better information handling and easy usability. Here are a few additional benefits of having a timely information exchange.
- Each store can view the items and stock of the many other stores under your company. This is an extremely important thing to know if you are working in a chain and want to grow as a business. The stores can easily fulfill the requirements of the other stores if needed.
- Headquarters can be updated with the right information and item list. With this, the company can make better decisions for the business and get better benefits that can help you grow as a business.
- Stores can get the latest information about the company’s terms, vouchers, and deals that are needed to work prominently and according to the company’s policies.
Setup & Configure Store Exchange in QuickBooks POS
The next thing that you should be looking for is how to set up the Store exchange in QuickBooks POS. Here, in this section, we are going to talk about the complete setting procedure for both client and the headquarters machines. So, if you were having any issues setting up the store exchange, we will suggest you read the section and work on the right procedure to set the preferences and set up the machines.
Store Exchange transfers the data between the headquarters and the remote stores in the form of encrypted and compressed mailbags, and it is essential to define the connection with many other important aspects to receive the information at the receiver’s end.
Store exchange consists of two parts Sending files and Receiving files.
Sending Files in QuickBooks POS store exchange
This component is used to create and send files from the headquarters to the sub-stores. The information is sent as mailbags so that they are safer and more reliable to access by authorized personnel only.
Receiving Files in QuickBooks POS Store Exchange
Here, the mailbags are received and read at the store’s interface. It is extremely important to set up the sub-store information on the headquarters’ machine so that the information can be sent to the right destination without any possibility of error.
In order to configure the Store exchange, you need to work on both the headquarters’ machine and on the store machines to get the best and most reliable results. And here’s how you are going to configure it at both ends.
At the Headquarters End in Store Exchange
Step 1: Set up the number of stores in your company
- Open the File Menu. Select “Preferences”, and then select “Company”
- Go to Multi-store Option and then select “Store Codes/Classes”
- Select the “Number of Stores” from the Drop Down Menu
- Click on Save
Step 2: Configuring Store Exchange Preferences
- Select File > Preferences and then select Company from the menu
- Under the Multi-store option select
- Use the following Communication method as the preferences and then click on save.
- Removable disk
- Web-based email service
- Desktop Email service
- Network file Transfer
- Intuit service
You can set the preferences for all the above-listed communication methods that are applicable in your company and are feasible for your stores to use.
Step 3: Set Store Headings
You can also set the store heading for your convenience and management. Here are the steps that you will need to follow to set the store heading
- Under the file menu, select Preferences and then Company
- Go to Multi-Store and then select Store Heading
- You can now select the store and update headings from the Dropdown menu
How does Store Exchange work in QuickBooks POS
As it is clear from the above sections, the Store exchange needs to send and receive data to proper functioning. Now let’s have a look at the different types of data that can be shared using the Store Exchange. Let’s divide the section into two subsections for a better understanding.
- Headquarters to Remote Stores
- List of Customers
- Exclusive deals
- Inventory items, item quantities, cost of the items, and many others
- Active Purchase orders
- Company preferences and terms
- Remote Stores to Headquarters
- Transactional documents including receipts, vouchers
- Time records
- Employees information
These were a few important pieces of information that you can share from the Store Exchange POS. Along with these, there are numerous other things that you can share by using the Store Exchange POS.
Get QuickBooks POS Store Exchange Help by Point of Sale Experts
In POS, QuickBooks Store Exchange is the simplest and most reliable process to exchange the store information among the sub-stores and headquarters. Just make sure that you have set the right preferences and can be assured of getting flawless results. In case you need guidance & help for store exchange in POS call QuickBooks POS Support experts at +1800-994-0980.