QuickBooks Not Working After Windows 10 Update – Here is how to fix it!
Table of Contents
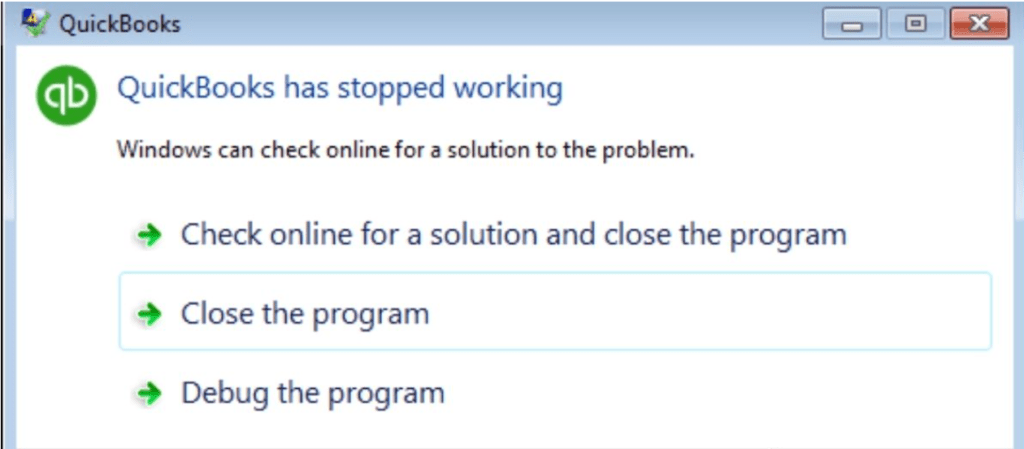
After updating Windows 10, you might have trouble opening QuickBooks. This is a common problem that prevents QuickBooks users from accessing their company files. In this guide, we will discuss a few methods that may help you resolve the issue. But first, let’s figure out what’s causing QuickBooks not working after Windows 10 Update.
Why Does QuickBooks Not Work Properly On Windows 10?
QuickBooks desktop pro for Windows is the most popular small business accounting software for keeping track of all financial transactions, taxes, bills, and sales reports, as well as quickly handling all invoices and receipts with its invoicing and expense management solution. Most importantly, it is fully compatible with Windows 7, 8.1, and all subsequent operating systems. Many users have reported problems with QuickBooks while using Windows 10, particularly after installing new windows updates. Incompatibility can be caused by a number of factors, including:
- An issue with Windows updates
- QuickBooks and Windows 10 compatibility issues
- The QB program may crash due to incompatibility with Internet settings.
Whatever the reason, opening QuickBooks is inconvenient because it prevents QuickBooks from continuing until the fault is fixed.
How to Fix QuickBooks Not Working After Windows 10 Update
Solution 1: Rename The QBWUSER.ini File
Here are the steps to manually open files:
- Press the Windows and E keys together.
- Then, from the upper left, select the Sort out tab.
- Click Find the organizer – QBWUSER.ini
- Select View
- After that, select Covered up documents and envelopes from the Progressed Setting.
- Select the Show stowed away documents and envelopes
- Next, click on OK
- Now, explore the following area
Location: \Users\[name]\AppData\Local\Intuit\QuickBooks [XXXX]
- After right-tapping QBWUSER.ini, select Rename.
- Add .old to the end of the name of the organization document.
- Rename EntitlementDataStore.ecml
- If the application opens after renaming either EntitlementDataStore.ecml or QBWUSER.ini, tap a document.
Solution 2: Restart Your Computer
The following are the steps to restart your computer:
- Select the Start menu
- Press the Power button
- Then, select Restart
- Once the restart process is completed, open QuickBooks Desktop.
Solution 3: Compatibility Check
- At first, right-tap on the alternate way of the program
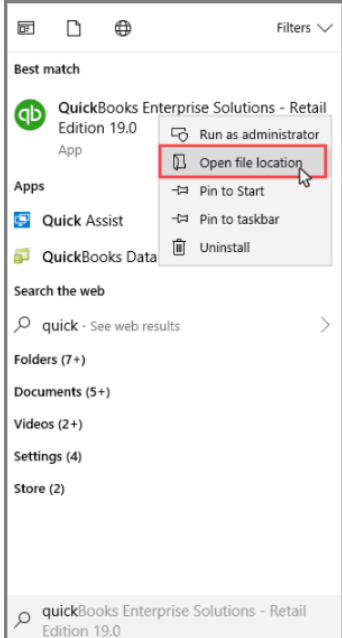
- Then, from the additional options, select Properties.
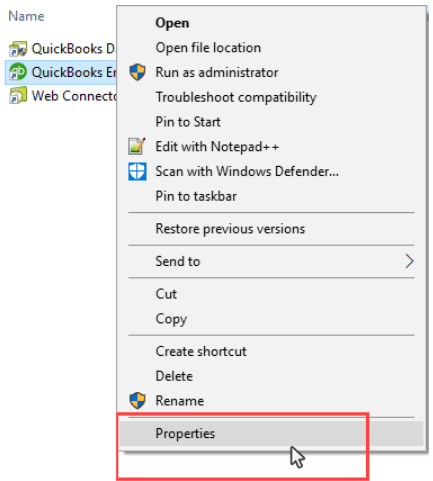
- Go to the Compatibility tab.
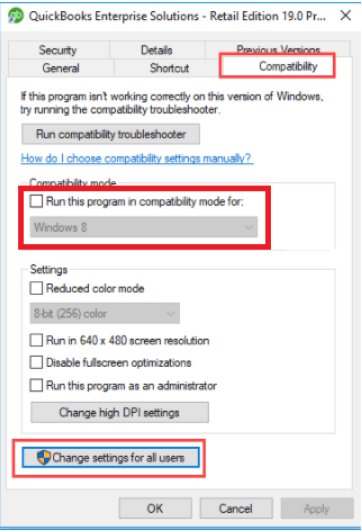
- Select Windows
- Next, to save the progressions, click on Apply
- To close the window, click OK.
- Now, check for errors using the software.
Solution 4: End the Process QBW32.exe
This solution entails preventing the QuickBooks executable file (QBW32.EXE) from connecting to the Internet. Disabling this QB feature may result in the QB installation and data tree being damaged. Make a backup of your data before attempting this method.
If you add a firewall rule to prevent the QuickBooks executable file (QBW32.EXE) from accessing the Internet, you should be able to run QuickBooks without any problems. Follow these steps to do so:
- At first, open Control Panel and select Windows Firewall
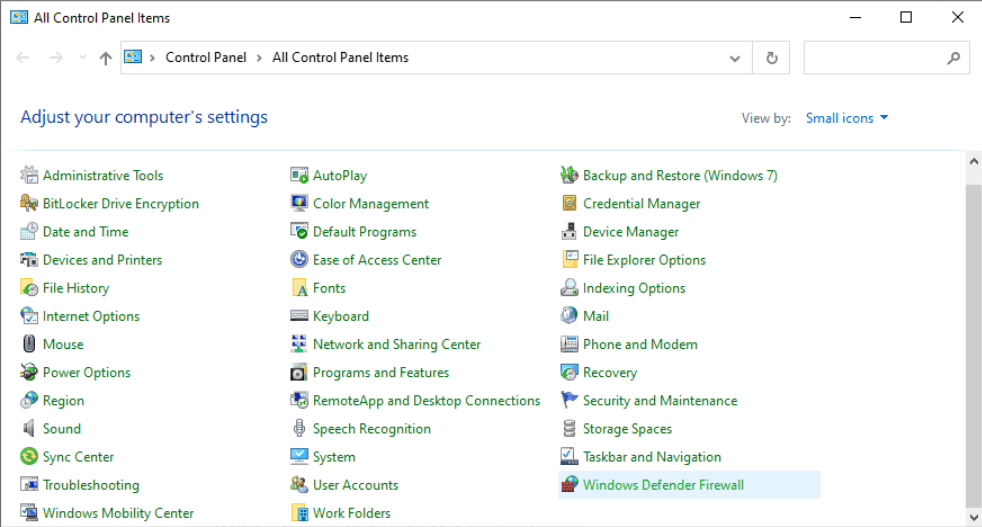
- From the left navigation pane of the Windows Firewall window, select Advanced Settings.
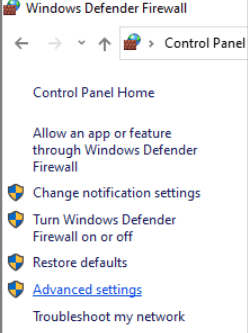
- Select Outbound Rules from the ‘Windows Firewall with Advanced Security window.
- After that, select New Rule from the ‘Actions’ pane on the right.
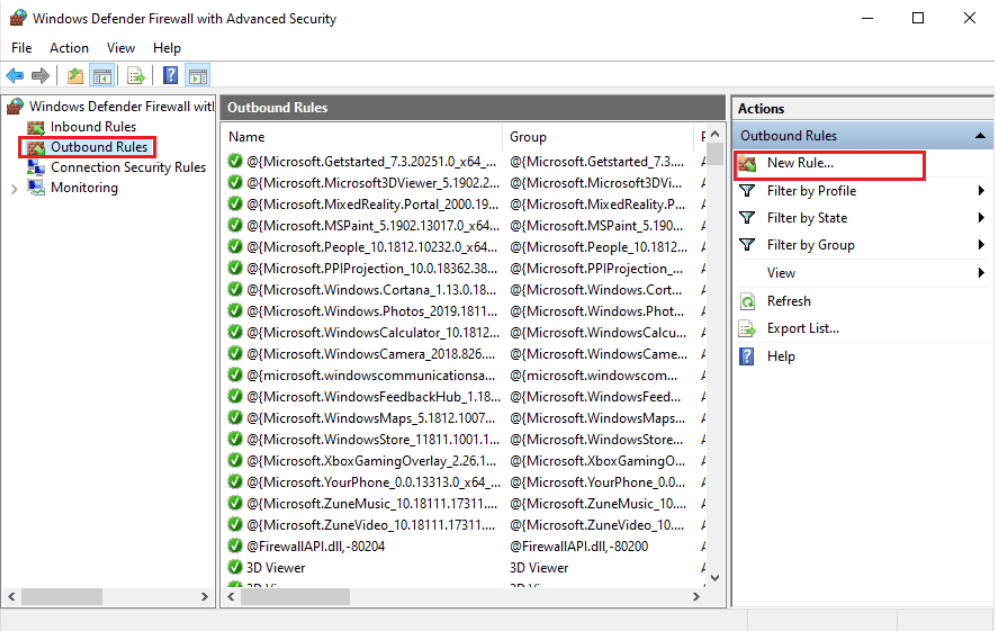
- Next, choose the ‘Program’ radio button in the ‘Rule Type’ window, then press Next.

- Select the ‘This Program Path’ radio button on the ‘Program’ window and type the following path into the program path box.
C:\Program Files (x86)\Intuit\QuickBooks 2010\QBW32.EXE (for 64-bit Windows installations)
C:\Program Files\Intuit\QuickBooks 2010\QBW32.EXE (for 32-bit Windows installations)
- Click on Next
- Choose the Block the connection option in the Action window and click on Next.
- Select the ‘Domain,’ ‘Private,’ and ‘Public’ options in the ‘Profile’ window, then click the ‘Next’ button.
- In the Name windows, give the newly created firewall rule a suitable name and then click Finish.
- Now, close the Windows Firewall application.
You won’t have any issues with the Windows upgrade once you’ve blocked QB from using the Internet. Check if your QuickBooks not working after Windows 10 Update is fixed or not.
[Note: This method works well if you’re accessing a QuickBooks data file on the same PC as QuickBooks Desktop. However, if the QB data file you want to open on the LAN is hosted on a different PC, this method will not work.]
Solution 5: Run QuickBooks Diagnostic Tool
Use the QuickBooks Installation repair tool to fix QuickBooks not working after Windows 10 update.
- Download the QuickBooks Install Diagnostic Tool
- Then go to downloads and double-tap on the record you just downloaded to play it.
- The Wizard of Establishment will appear
- Next, follow the on-screen instruction
- When the establishment is completed, run the tool by right-clicking on the device symbol and choosing Run as Administrator.
- Allow it to examine and fix the issue preventing QuickBooks from opening after an update.
- Restart your computer once it’s finished.
Contact QuickBooks Professionals
After following the steps if QuickBooks not working after Windows 10 Update is not repaired. If you are still having trouble opening QuickBooks, get in touch with our QuickBooks enterprise support experts at +1800-994-0980.
Frequently Asked Questions
What Are The Most Common Causes Of QuickBooks Not Opening?
The primary causes are as follows –
When the length of a company file name exceeds the limit
A faulty hard drive
Improper installation
The QBWUSER.INI file is missing
The update error can also be caused by an outdated operating system.
What are the most common symptoms of QuickBooks not working errors?
QuickBooks freezes unexpectedly while running the same programs
System periodically freezes
QuickBooks won’t open your company file.
Slow response from the system
