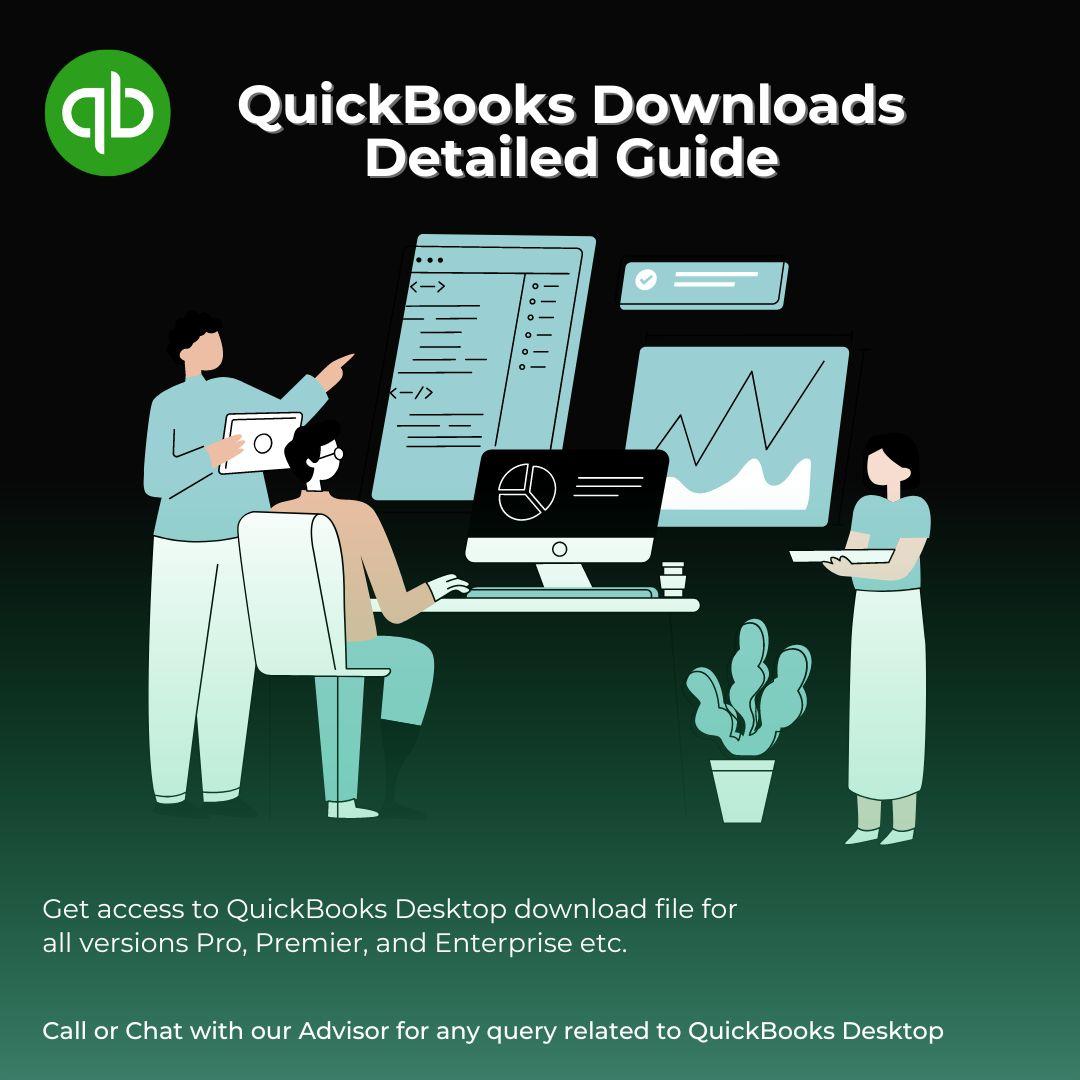In the dynamic realm of financial management, organizations strive to optimize their operations through the utilization of dependable and effective tools. QuickBooks Desktop has become a fundamental component in this endeavor, providing a resilient framework that accommodates the varied requirements of enterprises. Before setting up the application the users look into the QuickBooks Downloads center to find a suitable product for their industry. Irrespective of the size of an organization (tiny startup or established enterprise), the QuickBooks downloads center has tailored versions that are of the utmost importance.
Intuit, the software’s originator, has been updated to include comprehensive instructions on how to download and install QuickBooks desktop from the QuickBooks downloads center. However, a considerable number of users face difficulties while attempting to retrieve software, confronting obstacles that completely impede their progress.
QuickBooks Downloads – Pro, Premier, Accountant, Non-Profit, Enterprise, Mac, & Point of Sale
Table of Contents
- 1 QuickBooks Downloads – Pro, Premier, Accountant, Non-Profit, Enterprise, Mac, & Point of Sale
- 2 QuickBooks Downloads Process
As one navigates through various download platforms and knowledge forums, they are inundated with inquiries concerning QuickBooks downloads and implementation complications. This phenomenon transcends simple digital exchanges, as a considerable volume of QuickBooks support originates directly from our readers and followers on social media platforms about how to download and install QuickBooks.
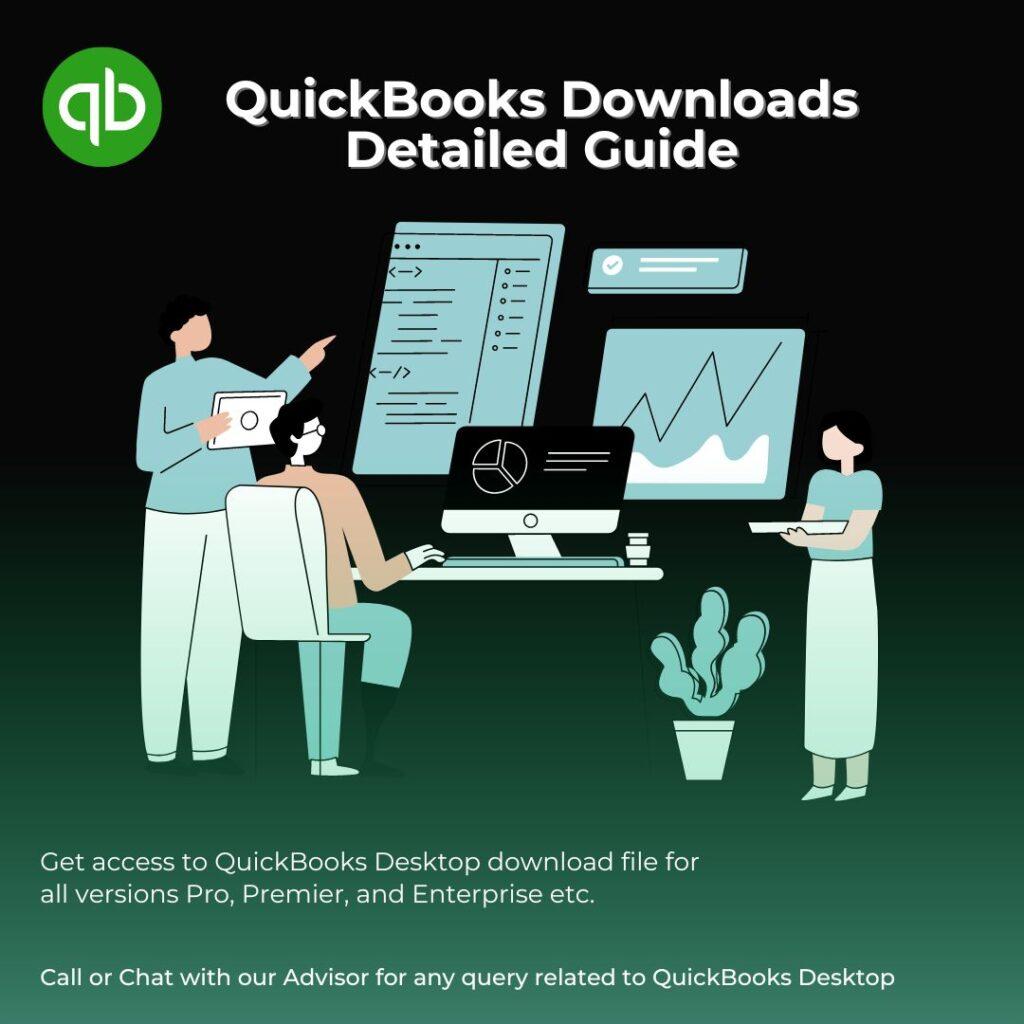
As a result of noticing the prevalence of shared obstacles in the QuickBooks downloads environment, the concept of publishing an exhaustive post took shape. An article that has been carefully selected to provide readers with a clear and simple process for downloading all versions of QuickBooks desktop like Pro, Premier, Accountant, Non-Profit, Enterprise & Point of Sale.
The undertaking also aimed to optimize the QuickBooks download and installation instructions so that even novice users could easily comprehend and utilize the system without experiencing excessive cognitive load.
QuickBooks Downloads Process
Although downloading QuickBooks is a simple process, it is critical to adhere to the proper procedures. Visit the official website for QuickBooks Desktop, select the desired version, and proceed with the on-screen prompts. In contrast, utilizing QuickBooks Online necessitates the establishment of an online account and the choice of a subscription plan. The comprehensive, sequential instructions in this QuickBooks download guide guarantee a seamless download process.
The process of downloading QuickBooks can be summarized as follows. It is important to note that the precise sequence of actions may differ depending on the operating system and version (Windows or Mac).
Download QuickBooks Desktop
Pay a visit to the QuickBooks Downloads Center:
Access the QuickBooks downloads center by clicking on the highlighted link
https://downloads.quickbooks.com/app/qbdt/products
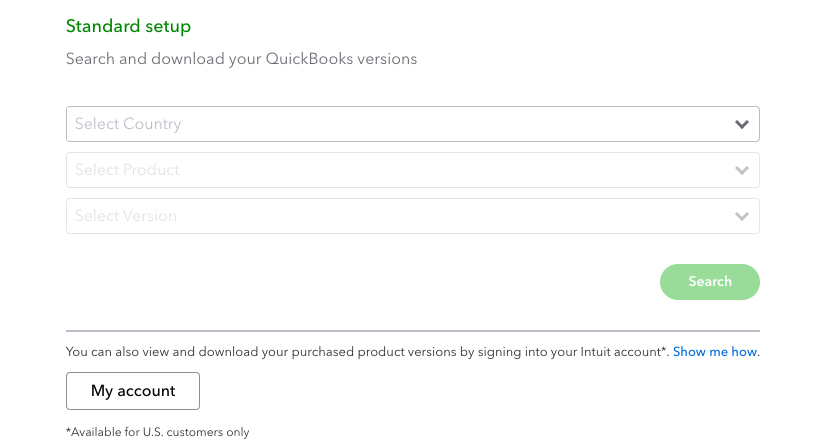
Select One Version: Choose the version of QuickBooks Desktop that you wish to download from the QuickBooks website. This could be QuickBooks Enterprise, Premier, or Pro.
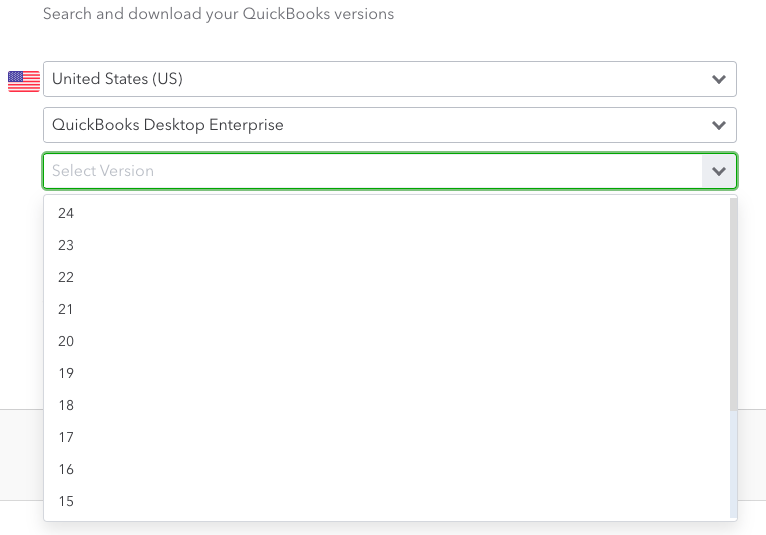
Choose the Product: Select the desired year and variant of the specific product (e.g., QuickBooks Desktop Pro, QuickBooks Desktop Premier).
Customize Options: You may be prompted to select the quantity of users and any additional services you desire to personalize your order.
Add to Cart and Checkout: Proceed to the checkout page after adding the desired item to your shopping cart.
To access the QuickBooks downloads platform and get the download setup file for the QuickBooks desktop, it is necessary to either establish a new account or log in to an existing one.
Deliver Payment Particulars: Input your payment details to finalize the transaction.
Download QuickBooks: A download link should be provided to you following a successful purchase. By following the link, the QuickBooks installer can be downloaded.
QuickBooks Installation: To install QuickBooks desktop on your computer after the download, run the downloaded installer and follow the detailed instructions below in this support article.
For Online QuickBooks:
Pay a visit to the QuickBooks Website Online: Navigate to https://quickbooks.intuit.com/online/ to access the QuickBooks Online website.
Select Your Subscription Plan: Choose the appropriate QuickBooks Online plan for your organization.
Register or Sign in: Either sign in with your existing Intuit account or create a new one.
Enter Business Information: You are obligated to furnish fundamental details about your enterprise.
Enter Payment Information: Input your payment information to enroll in the selected plan.
Upon successful completion of the payment process, access to QuickBooks Online should be granted. A distinct download and installation procedure are superfluous, given that QuickBooks Online operates on the web.
Locate and Install the QuickBooks Desktop Download for Windows.
To commence the download and installation procedure for QuickBooks Desktop for Windows, it is essential to comply with the following instructions:
Note: Before commencing the QuickBooks download and installation process, it is crucial to understand that to host QuickBooks for the first time on a network, it is necessary to configure a multi-user network and install QuickBooks Database Server Manager.
Step 1: Accessing QuickBooks Downloads Sections
- QuickBooks desktop Installation preparation
- Confirm that the specifications of the minimum system requirements are met by the computer.
Immediately acquire the QuickBooks Desktop version that suits your needs if it has not been downloaded previously, this applies to all versions, including QuickBooks Desktop Accountant, QuickBooks Desktop Premier, QuickBooks Desktop Pro 2020, QuickBooks Desktop Pro 2021, QuickBooks Enterprise 2021, QuickBooks Pro 2022, QuickBooks Premier 2022, QuickBooks Enterprise 2022, QuickBooks Desktop Pro 2023, QuickBooks Premier Plus 2023 and all the versions dating back from 2013-2024. It is crucial to ensure that the file is saved in a visible location on the computer, such as the Windows desktop.
- Ensure that your QuickBooks license and product code are easily accessible.
- Consider the following for assistance in locating the product and license numbers:
- The necessary information regarding purchases made directly from Intuit’s website can be located in the initial purchase correspondence.
- When making purchases from a retail establishment, carefully examine the label that is included in the original packaging.
- Retrieve the product and license numbers from the Customer Account Management Portal (CAMP) when performing a reinstallation.
- If the license or product number is misplaced, QuickBooks enterprise support assists in the form of recovery support.
Step 2: QuickBooks Installation after download
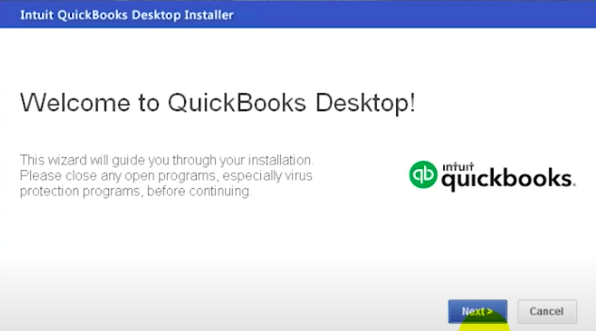
- Proceed with the QuickBooks Desktop Installation
- Launch the QuickBooks.exe file that was saved and downloaded earlier.
- Comply with on-screen instructions, which include acknowledging and signing the software license agreement by clicking “Next.”
- After entering the Product and License numbers, click “Next.”
- Please be advised that during the QuickBooks installation process, two options will appear, which require careful examination to determine the most suitable option.
- Depending on your needs, select either express installation or custom and network installation.
Express Setup
- Suggested for single-user scenarios, reinstallations, and first-time users.
- Once “Express” has been selected, click “Next.”
- Select “Install.”
- After the task is finished, click “Open QuickBooks.”
Network and Custom Installation
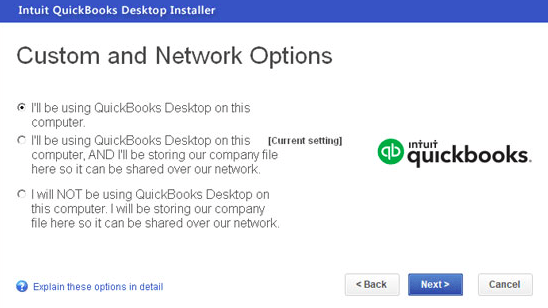
- Highly recommended for server hosting, multi-user networks, or non-default installation locations.
- Slide the “Custom and Network Options” checkbox before clicking “Next.”
- Choose the appropriate option by your utilization of QuickBooks.
- Select to modify the installation directory and determine the location of the folder.
- Select “Next” to commence the installation process.
- After the task is finished, click “Open QuickBooks.”
- QB Desktop support is available to assist in resolving any issues that may arise. How to Resolve QuickBooks Desktop Installation Errors troubleshooting is explained below.
Activate QuickBooks Desktop After Download & Installation
QuickBooks desktop prompts for activation and updates following installation. Proceed with the subsequent procedures to complete the activation process.
Once QuickBooks has been launched, a window requesting activation should appear. You can manually activate QuickBooks by selecting “Activate QuickBooks” from the “Help” menu if this window is not visible.
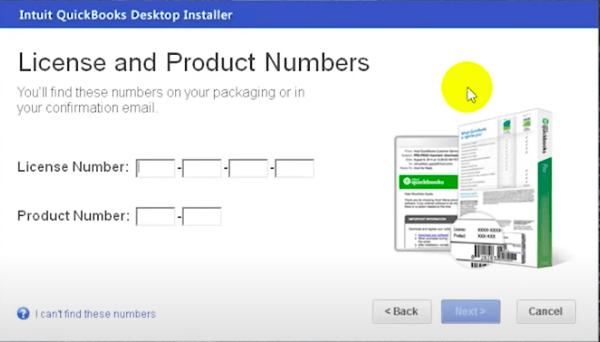
Enter License/Product Key: Proceed by entering the QuickBooks license or product key that was included in the purchase of QuickBooks. Typically consisting of a sequence of letters and numbers, this key is specific to your installation of QuickBooks.
Observe On-Screen Instructions: To complete the activation procedure, adhere to the on-screen instructions. This may entail furnishing supplementary details or consenting to the stipulations and regulations.
Establish an Internet connection (if necessary): QuickBooks activation may at times necessitate an active Internet connection. It is imperative to maintain an internet connection for your computer throughout the activation procedure.
Activation Confirmation: You should receive a confirmation message indicating that QuickBooks has been successfully activated once the activation procedure is complete.
QuickBooks must be closed and restarted for the activation to take effect.
How Does One Install QuickBooks Desktop on a Mac?
Installing QuickBooks For Mac Download
This section describes how to obtain, install, and configure QuickBooks Desktop for Mac in a streamlined manner. The subsequent procedures and prerequisites establish the foundation for a streamlined undertaking.
- Verify that QuickBooks Desktop for Mac is compatible with your computer by examining the minimum system requirements.
- For physical copies, product and license information can be found on the scratch-off label. Refer to the purchase confirmation email or the link supplied to locate the license number for digital copies.
Download and install QuickBooks Desktop for Mac
Acquire the QuickBooks Desktop for Mac edition via CD installation or the QuickBooks downloads section.
Please ensure that you follow the following steps:
- If using the installer, either launch the installer or insert the CD into the Mac CD drive.
- The QuickBooks icon can be dragged into the Applications subdirectory.
- By selecting the icon, the QuickBooks application will launch.
Upgrade or Convert Company File
When upgrading from a previous version of QuickBooks Desktop for Mac, the subsequent procedures should be carried out:
- Launch the business file in the most recent version of QuickBooks.
- Select “Upgrade” when advised to do so.
- Upon receipt of a prompt message, confirm.
- Confirm reports, accounts, and balances to ensure a successful conversion.
Configure Multi-User Mode
Enable QuickBooks desktop multi-user mode to accommodate situations in which multiple users concurrently utilize QuickBooks software across various workstations.
The process of moving QuickBooks Desktop to an additional computer.
When the necessity arises, comprehensive instructions clarify the steps involved in transferring or reinstalling QuickBooks Desktop onto an additional computer.
To utilize the QuickBooks Migration Tool, one must possess Company Admin privileges. Beginning in 2024, the tool enables users of the US version of QuickBooks Desktop to migrate up to three company files and the software to an alternative computer. By using this application, there is no need to format the USB flash drive or delete company files.
Requirements
- A new internet-capable device.
- A USB drive that has an adequate amount of available space, generally between 150 MB and 250 MB.
Implementing the Migrator Tool:
- First, on the outdated computer
- Access the Files option within QuickBooks.
- Proceed to Utilities, followed by QuickBooks Transfer to another computer.
- Confirm preparedness and generate a unique password.
- While awaiting the file copying process, select the USB flash drive per the on-screen instructions.
Regarding the New Computer
- Establish a connection with the USB portable drive.
- To perform file viewing and to launch the Move_QuickBooks.bat file, open the USB drive.
- After entering the password that was generated, click “Let’s go.”
- Permit the Migrator Tool some time to complete the operation.
- Please be aware that the duration of the transfer is dependent on factors such as computer performance, internet connectivity, and the size of the company file.
- Signing in to payroll and payment services, configuring Intuit Data Protect, transferring additional company files, creating a backup file, and resolving any remaining issues are further actions that must be taken after the transfer.
QuickBooks Reinstallation or Migration Manual Instructions
To reinstall or relocate QuickBooks Desktop manually:
- Maintain easy access to product and license numbers.
- Eliminate the current QuickBooks installation.
- Download and insert the installation files from the CD onto the target computer.
- Choose the Custom Install option for QuickBooks Desktop.
From Where Can I Download QuickBooks for Free?
No Cost Download for QuickBooks Desktop
Interested parties may choose to utilize QuickBooks Desktop for 30 days at no cost before making a purchase decision on the paid edition.
The links provided below enable the retrieval of trial install files:
- All QuickBooks Downloads for Desktop Trial.
- Install QuickBooks Enterprise as a trial.
- QuickBooks Desktop trial installation file for Mac.
Click here for the QuickBooks Desktop Trial Link
After selecting the URL, the download commences automatically. The trial installation file should be saved in a user-friendly location on the computer for subsequent installation. Trial access does not necessitate the entry of a code.
Regarding the QuickBooks Online Trial Version:
- Proceed to the link for the QuickBooks online trial.
- Selecting “Try it free for 30 days.”
- Select a plan and continue to the checkout page.
- Enter the required information and commence the download process.
QuickBooks Tool Hub Utility
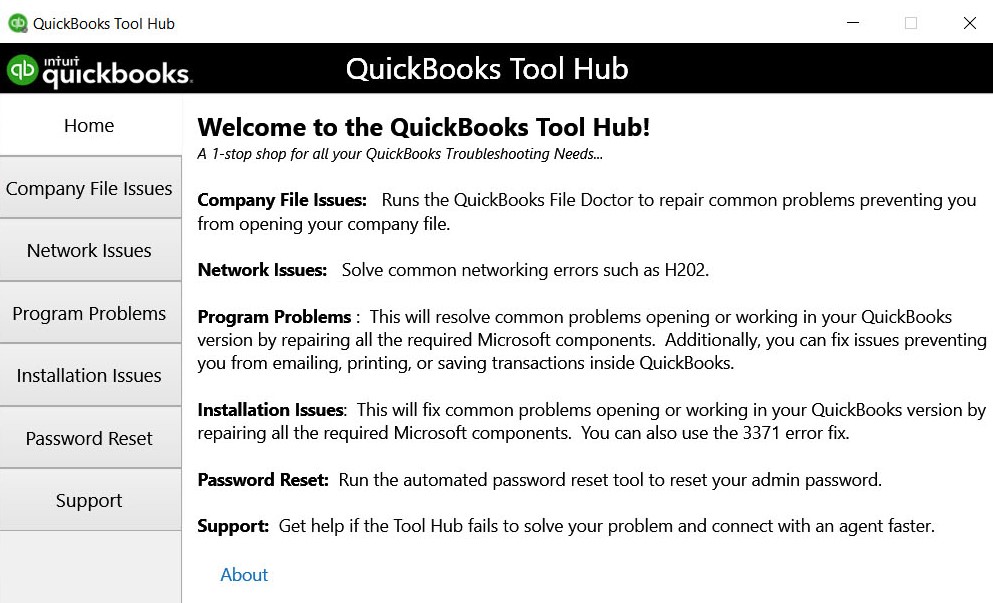
Users may encounter common challenges with QuickBooks, such as installation difficulties or compatibility issues. The QuickBooks error support page offers extensive troubleshooting guidance, assisting users in resolving issues promptly. In addition, Intuit has developed a QuickBooks tool hub to rectify and resolve common QuickBooks installation, download, database, etc problems.
QuickBooks Tool Hub is a product developed by Intuit that integrates a variety of tools designed to resolve issues with QuickBooks Desktop. Functional as a starting point, every tab contained within the tool hub contains specialized tools designed to tackle specific types of errors:
Password Reset: A function that resets passwords.
Resolution of Installation Challenges: Resolves complications that may arise during the installation or uninstallation of QuickBooks Desktop.
Resolves complications that may arise when accessing company files, such as lists that are absent or empty.
Addresses network-related concerns, such as error H202 (application strictly on the server computer).
Troubleshooting Program Issues: Resolves concerns related to program performance, program launch difficulties, Error 6123, and program failures.
Proficient Tools: Enables prevalent Windows shortcuts to assist in resolving QuickBooks error issues.
Assists users in accessing Intuit contact and account management, facilitating the provision of feedback.
Please be advised that after selecting a utility, the QuickBooks tool hub download will automatically start in the background for 2-3 minutes. While downloading the application, exercise patience to avoid inadvertently terminating the installation.
Tool Hub for QuickBooks Download
Please follow the steps below for downloading and installing the most recent version of QuickBooks Tool Hub (Version 1.5.0.0) for the most effective troubleshooting procedures. Preference is given to 64-bit Windows 10 for operation.
Download Procedure:
- Close QuickBooks if it is running in the background.
- Download the most recent version of QuickBooks Tool Hub (Version 1.5.0.0) in the second step. Save the file to a location that facilitates access, such as the Downloads folder or the Windows desktop.
- Users who already have a version of Tool Hub can determine the current version by accessing the Home tab or by consulting the About tab for information regarding the version.
- Open the downloaded file (QuickBooksToolHub.exe).
Install the software by the on-screen prompts and accept the terms and conditions.
Launch the tool center by double-clicking the “QuickBooks Tool Hub” icon on the Windows desktop following installation.
App selection is facilitated by conducting a straightforward Windows search for “QuickBooks Tool Hub” if the icon cannot be located.
Users who receive the error message “QuickBooksToolHub.exe has been blocked” may find that the issue can be resolved by using a different web browser. “
Run anyway” should a Microsoft Defender error occur, this will allow the process to continue.
In summary, this all-encompassing manual provides knowledge regarding the straightforward download processes for various versions and editions of QuickBooks software. Additionally, it notifies users of possible QuickBooks errors and complications and provides corrective actions via the QuickBooks Desktop Tool Hub. May this discussion fulfill your anticipations.
Contact QuickBooks Desktop Help for QuickBooks Downloads
If you are unable to locate or download your QuickBooks version in the QuickBooks downloads center. Reach out to our certified professionals available 24/7 via QuickBooks support phone number or live chat support. Remember to have relevant details ready, such as your QuickBooks product version and any error messages you may have encountered during the download process. Providing this information can help our support team assist you more effectively.
QuickBooks Downloads FAQs:
How can QuickBooks Desktop 2024 be downloaded?
For comprehensive guidelines on the process of downloading and installing QuickBooks Desktop software of any edition or version, please consult the section titled “How to download and install Quickbooks Desktop?”
How often should I update my QuickBooks software after download and installation?
It is recommended to update QuickBooks regularly. Ideally, users should check for updates at least once a month to ensure they are using the latest version with all the security patches and enhancements.
Where to find the QuickBooks Download link for a free trial?
Go through the content on this download page and check for the URL for free trial links.