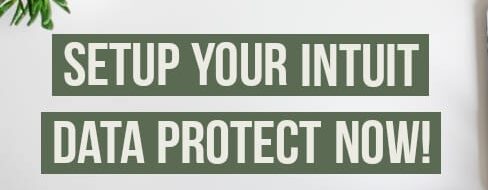Intuit Data Protect (Data Security & Backup)
Table of Contents
- 1 Intuit Data Protect (Data Security & Backup)
- 1.1 Learn how to Set up Intuit Data Protect (IDP) Step by Step
- 1.2 What to do if Intuit Data Protect has stopped working?
- 1.2.1 1. Ensure your Windows firewall hasn’t blocked
- 1.2.2 2. Make sure to add Intuit Data Protect to your Trusted Sites
- 1.2.3 3. Make certain IBuEngHost.exe isn’t operating as your Windows user
- 1.2.4 4. Check if QuickBooks Desktop and Intuit Data Protect are up to date
- 1.2.5 5. Using Intuit QuickBooks Diagnostic tool
- 1.2.6 Intuit Data Protect Diagnostic Tool results – Intuit Data Protect Error & Solutions
- 1.3 How to do backup in Intuit Data Protect?
- 1.4 What is Intuit Data Protect?
- 1.5 Do I need Intuit Data Protect?
- 1.6 How do I activate Intuit Data Protect?
Intuit Data Protect is a subscription-based QuickBooks company file backup providing service from Intuit. You can use this service to create backups for your data files and folders stored on QuickBooks. Intuit Data Protect (IDP) helps you safeguard your data against data loss, data theft, file corruption, data deletion, fire, cyber-attacks through malware, viruses, malicious bugs, and more.
Businesses can install this feature to create a backup for their files online once every day. Or if you want, you can also at any time opt for creating a backup manually.
It is decidedly very important to keep your QuickBooks data files and computer secured to ensure the success and safety of your business in the long term. There are numerous options to choose from for backing up your QuickBooks files and computer and creating a backup in case of any unexpected incident.
With IDP, you can either go for creating a backup just for your QuickBooks files, or you can also create a backup for your whole computer. Intuit Data Protect is compatible with QuickBooks 2011 and later versions of the software.
Learn how to Set up Intuit Data Protect (IDP) Step by Step
IDP is quickly becoming a significant tool for QuickBooks users to keep their business data safe with complete backup. Before you decide to go for IDP, there are a few requirements that should be to run this software successfully on your system:
- Intuit Data Protect Can be run on computers with Windows OS. You need to install Windows natively. This data backup service cannot be used in virtual environments.
- IDP should be on the computer that has your company file or data.
- Ensure that your computer is not running in hibernation mode.
- As a Windows user, your computer should be signed in to install Intuit Data Protect on your system.
Click Here to Intuit Data Protect Login: https://desktop.apps.com/apps/135840/intuit-data-protect
Steps to Install Intuit Data Protect on your desktop computer:
- First, open QuickBooks software where it keeps your QuickBooks file.
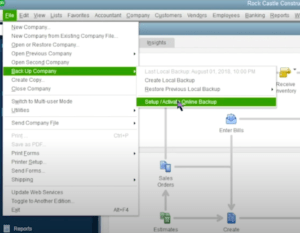
- Now go to the File menu and click on ‘Back Up Company’ and then activate or enable the Online Backup feature.
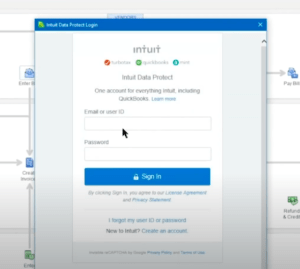
- Sign in to your IDP with the email that you used to sign up with Intuit. It would be different than your QuickBooks sign details.
- Next, open Intuit Data Protect (with right-click) from the Backup Status accessible from the bottom right corner of your QuickBooks home page.
- Choose ‘Activate Now’ from the opened window. The app will ask you to verify some important points to complete the process and you just click on ‘Continue’.
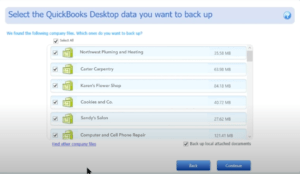
- Choose your QuickBooks company file and click on ‘Continue’. If you want to go for a full PC, then select the system folders as well for which you want to take backup and click on Continue.
- Tick the checkbox for Back up local documents and click on Continue.
- Select the folders and files you want to create a backup for and select Continue.
- Set up a schedule for your daily backup, then click on Continue.
- Now set your notification settings:
- Right-click and Open Intuit Data Protect accessible on the bottom right corner of your QuickBooks home screen.
- Then, click on Change Backup Settings and then keep clicking on ‘Continue’ up until Notification Email Settings appears on the screen.
- Choose when you want to get notified through email:
- When a backup is unsuccessful.
- When a backup is successful.
- When the last backup took place several days earlier.
- Or when other issues or errors occur in IDP.
Depending on the number and size of the files, it might take many hours for your first back to take place. After that, it would take only a few minutes to create backups.
What to do if Intuit Data Protect has stopped working?
There might be times when Intuit Data Protect might not be working as it should and you would have to face fix issues so that I would start working again.
Hence, here are a few solutions that you can try to get Intuit Data Protect to once again start creating a backup for your files and folders successfully. If one solution doesn’t work, try the next one.
1. Ensure your Windows firewall hasn’t blocked
Check your firewall settings to see if it is blocking Intuit Data Protect. If yes, then immediately provide IDP access through your firewall. Make sure you have added the main files to your Windows firewall. To do so:
- Press the Windows logo key on your keyboard, and search for Firewall.
- Choose ‘Allow an app through Windows Firewall’
- Now click on ‘Allow another app’.
- Click on Browse and then go to ‘Program Files(x86)’, then ‘Common Files’, then ‘Intuit’, and then ‘Data Protect’.
- Now click on ‘QBIDPservice.exe’ to open it.
- Pick your Network types, click on the Private Checkbox, and select ‘Add’.
- Repeat the previous two steps for the files IntuitDataProtect.exe and IBUenghost.exe as well. If these files are already added, you might get the message that these files already exist.
It is important to remember that a third-party antivirus software installed on your computer might also be blocking these files. Check your software settings to ensure that these files are allowed.
2. Make sure to add Intuit Data Protect to your Trusted Sites
There are some websites that you should add to the list of trusted sites in Internet Explorer to run IDP properly.
- Go to the Start menu and search for ‘Internet Options’. And click on Internet Options.
- Then click on the ‘Security’ tab and choose ‘Trusted Sites’.
- Now click and add the IDP and Intuit websites and ensure that ‘Require Server Verification (HTTP)’ is not ticked. Select these sites:
- com
- intuit.com
- intuit.net
- quickbooks.com
- intuitdataprotect.com
- intuit.com
And click on ‘Add’ and select ‘Close & OK’.
3. Make certain IBuEngHost.exe isn’t operating as your Windows user
The IBuEngHost.exe should be running as a System user for IDP to function properly and successfully. To see if the file is working as a System user:
- First, right-click on the Windows taskbar, and select Task Manager.
- Now click on the Details tab and find IBuEngHost.exe. Ensure that it has ‘System’ under the list of ‘User name’ and the ‘Status’ is showing ‘Running’.
Now in case, IBuEngHost.exe isn’t operating as ‘System’ under the User Name, do the following:
- First, download a new installer for the QuickBooks version you have and save it so you can access it easily.
- Now right-click the installer and select ‘Run as Administrator.
- Complete the re-installation.
- Once you have installed it, again search for IBuEngHost.exe in Task Manager. Check if its status is ‘Running’ with the User name as ‘System’.
Check if Intuit Data Protect is creating a backup. If not, try the next solution.
4. Check if QuickBooks Desktop and Intuit Data Protect are up to date
To update QuickBooks Desktop: Click here to update QuickBooks desktop
- First, open your QuickBooks and go to the Help section.
- Click the Update QuickBooks option.
- Select the ‘Update Now’ tab.
- Ensure that the Data Protect is ticked.
- Select ‘Get Updates’.
- When updates are completed, restart your system.
To update Intuit Data Protect:
Intuit Data Protect Update: https://quickbooks.intuit.com/learn-support/en-us/update-products/update-intuit-data-protect/00/201762
- Open ‘Task Manager.
- Find the Intuit Data Protect icon.
- Then right-click on IDP and then choose About Intuit Data Protect
- Click on ‘Update’ to update Intuit Data Protect.
5. Using Intuit QuickBooks Diagnostic tool
You can use the Intuit Data Protect QuickBooks Diagnostic tool to fix Intuit Data Protect-related issues. This tool will check your PC’s memory, hard disk space, and Windows constituents such as .NET Framework, and Intuit Data Protect. It also examines if you can connect to the backup servers.
- Open the Intuit Data Protect icon and click on About Intuit Data Protect.
- Now press Ctrl + F2 on your keyboard and open the Intuit Data Protect Diagnostic tool.
- Choose ‘Run Diagnostics’.
If the diagnostic tool notices an issue, an error window will appear. See the details of the error and steps on how to repair it. If it still doesn’t resolve the issue, choose ‘Upload Diagnostics Errors’, and contact us.
Intuit Data Protect Diagnostic Tool results – Intuit Data Protect Error & Solutions
- Free Physical Memory
Details – IDP needs a physical memory of at least 150MB to run properly. Here, the error message will show that your system does not have sufficient memory to run IDP.
Fix it – To resolve this issue, either free up memory space on your system or acquire additional memory.
- Free Local Disk Space
Details – To create back-ups for your files using Intuit Data Protect, you will require a minimum space of two times the size of your largest file set + an extra 60MB of free space in C:\Documents and Settings\Administrator\Local Settings\Application Data\Intuit\Intuit Data Protect.
Fix it – Free up space on your hard drive.
- .Net
Details – IDP needs .NET 3.5 or higher versions.
Fix it – For errors associated with .Net, see Repair or reinstall Microsoft .NET Framework.
- QBIDPService
Details – IDP needs this service to run properly.
Fix it – To resolve this issue:
- Go to the Windows Start menu and search for ‘services.msc.
- Select the QBIDPservice from the opened Window.
- Click on ‘Restart the service’.
- Run the IDP Diagnostic Tool once more to confirm that the issue has been resolved.
- IDP Version
Details – Your system must have the latest version of IDP.
Fix it – Make sure you have the latest update for Intuit Data Protect.
- Backup system
Details – Here error occurs if there is an issue with the IDP servers or your system is not connecting correctly with those servers.
Fix it – If you have already used IDP without any problem, take some time and then try again later. However, if you have not just used IDP with success, please see your Security and Anti-Virus apps to make sure that they have not blocked Intuit Data Protect.
- Authentication system
Details – Here you will face a problem with the Authentication servers or with your system’s connection to those servers.
Fix it – If you have just used IDP without any trouble, please wait for some time and then try again. If not, then check your Security and Anti-Virus software to make sure they are not blocking your IDP processes and services.
- Authentication and Entitlement – To resolve errors here, contact the help center of your service provider.
- Test Sample Backup
Details – Here, a backup of a very small file is created to ensure that IDP is running correctly.
Fix it – To resolve an error here, contact your service provider to resolve this issue.
- Analyze Logs
Details – The system will analyze your log files for information concerning any errors.
Fix it – If you find any error here, contact the provider’s help center for further assistance.
6. Clear or free up space in Intuit Data Protect
If you have reached your maximum storage limit, learn about how you can clear the space in Intuit Data Protect.
How to do backup in Intuit Data Protect?
Intuit Data Protect provides backs up for your files and folders automatically once per day. However, if you want, you can also do it manually.
To back up your files and folders manually, follow these steps:
- Open Intuit Data Protect.
- Choose the Backup now option.
- Now select the files and folders you want to back up and click on ‘Continue’.
- Click on Backup Now and a message will appear saying that your backup process has been completed successfully.
- Now finish the process by selecting ‘OK’
How to restore a backup in Intuit Data Protect?
- To restore files, open Intuit Data Protect and select Restore from Backup.
- Then choose the files that you need to restore. You will see all the versions of your files available for restoring. IDP stores several versions of your company file so that you can restore your files from different periods.
- Next, select continue and restore. IDP will begin the restoration process. This will result in overwriting all your previous data. To avoid this, click ‘click’ on the Overwrite option.
Difference Between Intuit Data Protect and QuickBooks Online Backup
Intuit Data Protect is the newest backup service offered by Intuit. It displays the status alerts on the QuickBooks home screen that shows the security of your data. You can pick from different plans allowing you to ensure the security of your data without distressing over storage abilities. Your business will enjoy the best backup services with IDP as you can back up your files even as you are working on them.
As far as where the difference between IDP and QuickBooks Online Backup is concerned, IDP is compatible with QuickBooks 2016 and later versions. However, QuickBooks is compatible with all versions of QuickBooks. You can access both services at the same time.
Intuit Data Protect FAQ
What is Intuit Data Protect?
Intuit Data Protect is a subscription-based backup providing service from Intuit. You can use this service to create backups for your data files and folders stored on QuickBooks.
Do I need Intuit Data Protect?
Intuit Data Protect is strictly recommended if you want your QuickBooks data to be safe & secure. Dial QuickBooks enterprise support number +1888-727-4587 to get instant help for the protection of your data.
How do I activate Intuit Data Protect?
To update Intuit Data Protect: Open Task Manager. Find the Intuit Data Protect icon. Then right-click on IDP and then choose About Intuit Data Protect Click on ‘Update’ to update Intuit Data Protect.