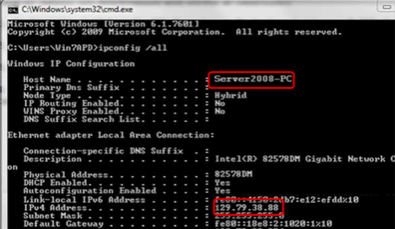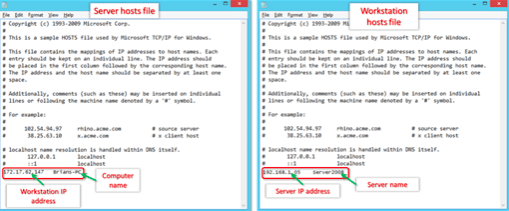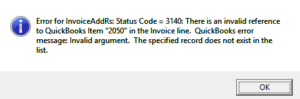How to fix Multi-user Issues/Errors in QuickBooks Point of Sale
Table of Contents
- 1 How to fix Multi-user Issues/Errors in QuickBooks Point of Sale
- 1.1 Here are the reasons when you get an Error: Point of Sale is greyed out
- 1.2 Method 1: Check if the QuickBooks desktop Point of sale server is in Multi-user mode
- 1.3 Method 2: Configure Firewall to fix QuickBooks POS multi-user error
- 1.4 Method 3: Edit the windows host file to fix multi-user errors in QuickBooks POS
- 1.5 Method 4: Rename the WS activity
- 1.6 Method 5: Use the QuickBooks Desktop POS connectivity tools.
Here are ways you can fix Multi-user Errors in QuickBooks desktop Point of sale and connect and communicate with your client workstation and server. Different issues might prevent your workstation from not connecting with the server and this varies for every workstation.
Some of the common Multi-user errors in QuickBooks POS are-
- Error: Fixing the connection
- Error: You are not connected to the server
- Error: Specify the company data file and server
Here are the reasons when you get an Error: Point of Sale is greyed out
- This application has encountered a problem and must be closed.
- Point of Sale Massage 181002: The company data is not accessible, or the Server workstation is not running.
The above-mentioned issues can be solved with the following solutions
Method 1: Check if the QuickBooks desktop Point of sale server is in Multi-user mode
If the Multi-user mode is active, then select switch company file to single-user mode. Now, click on the File menu and select switch company file to multi-user mode. This will refresh the multi-user connectivity.
Method 2: Configure Firewall to fix QuickBooks POS multi-user error
When the connectivity between the server and the client workstation is blocked by the firewall, QuickBooks POS configures the firewall automatically. But sometimes, you should configure it manually. The following process will be interesting when a security program blocks Point of Sale,
- Database server manager
- Electronic funds transfer and
- Intuit entitlement service
Also, Read How to Fix QuickBooks POS Error 140015
Here are steps to configure the firewall –
Open the Run command by simultaneously pressing Windows+R on your keyboard. Now type Control in the command window and click on Ok. This will open the Control panel. Now you should set the “view by” options as Small Icons and then select Windows Firewall. Now click on Advanced settings and then choose Inbound.
Click on New Rule and then select Port. Now click Next and enter the Port numbers and then select Next. Now select Allow connection and then click on Next. After that, you should name your firewall rule, for example, POS, and click the Finish button to complete the process. To create a new outbound rule, follow the above steps from the New rule.
Port numbers for reference
- TCP (incoming) – 8040, 8024, 46228, 8443, 8036, 46225, 46216-46220,8035, 46203, 2638, 443.
UDP (outgoing) – 8036, 8024, 8035,2638.
Method 3: Edit the windows host file to fix multi-user errors in QuickBooks POS
Here are steps on how you can edit the host file and prevent multi-user errors or H202 errors.
Step 1: To get your computer’s IP address and name
Before you begin with the steps, you need to access the workstation and the server as an Admin.
Note: server is the computer that hosts the company file and the workstation is other computers that access the company files saved on the server. To begin with, follow these steps with the server first and then on the workstation.
After signing in ad Admin on your server computer press Windows+R simultaneously on your keyboard, now press “cmd” on the RUN window, and click the enter button. Now type “ipconfig /all” and then press enter. (note: there is a space after ipconfig). Note down the IP address (IPv4) and the hostname from the screen. Finally, repeat the steps on the workstation computer.
Step 2: To Edit the windows host file
You need to follow these steps in both the server and the workstations.
First, close QuickBooks and click on the Start menu on the server computer. Now, select the computer and go to C:\Windows\System32\Drivers\Etc or C:\Windows\Syswow64\Drivers\Etc. Then double click on the host file, select Notepad, and enter the IP address and the computer name. Use the Tab key for space.
Note: you should enter the Workstation’s IP address and name for the server computer and vice versa for the workstation.
Step 3: To save the changes in the host file
After updating the IP address in both the server and the workstation Notepad, save the file.
Open the file menu in the Notepad, select Save and save the file as “hosts”, with the quotation marks. Then select Desktop and click on Save. Search for the file you just saved, right-click and Copy. Now browse for the location you used in step 2 C:\Windows\System32\Drivers\Etc or C:\Windows\Syswow64\Drivers\Etc to find the host file and right-click and then rename. Now rename the host file as hosts old, and select continue. Finally, press Ctrl+V and click Continue.
Method 4: Rename the WS activity
Open the folder where the WS activity file is saved. For example, C:\Program Data\Intuit\QuickBooks Point of Sale XX\Ini (where XX is the Point of sale version that you are using). Now right-click the WS activity file, click rename and rename the file as OLDWSActivity. Close and reopen POS in all the workstations.
Method 5: Use the QuickBooks Desktop POS connectivity tools.
Follow the given steps and perform the recommended fix.
Contact QuickBooks POS Experts to Fix QuickBooks POS Multi-User Errors
In case the above-provided solutions do not help you fix Multi-user issues in QuickBooks POS. Contact QuickBooks POS support experts to repair POS issues hassle-free. Call +1800-994-0980 for instant support.