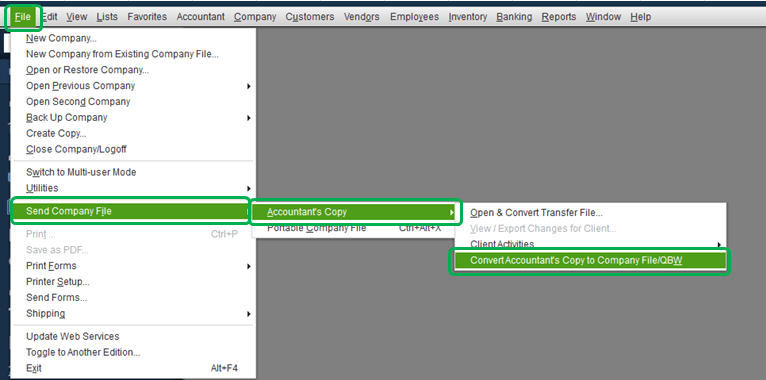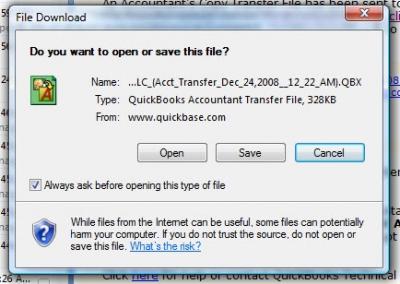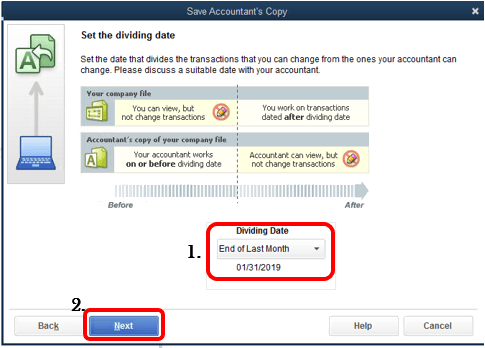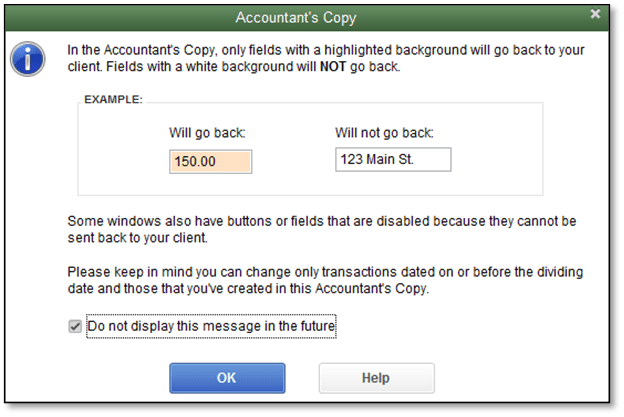How to Convert QuickBooks Accountant’s Copy to Regular Company File
How to Convert QuickBooks Accountant’s Copy to Regular Company File If you have been using QuickBooks Desktop as the accounting software for your business, you might be aware of the…