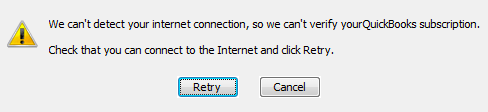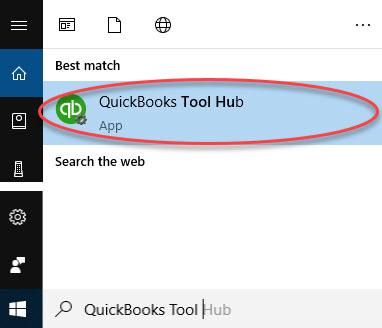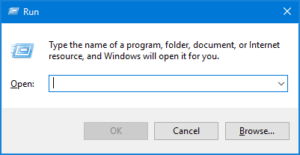QuickBooks Error – Sorry, Verify your subscription before installing or updating QuickBooks desktop
Table of Contents
- 1 QuickBooks Error – Sorry, Verify your subscription before installing or updating QuickBooks desktop
- 1.1 Precautions before you Repair Verify your subscription error
- 1.2 What QuickBooks Users Assume
- 1.3 How to Fix Error: Verify your subscription before installing or updating the QuickBooks desktop
- 1.4 From the Tool Hub, Run QuickBooks Install Diagnostic Tool
- 1.5 Method 3 – Disable Firewall or Antivirus Software
- 1.6 Method 4 – Create a new Windows Admin user
- 2
If you get QuickBooks Error – Sorry we need to verify your subscription before updating QuickBooks desktop, then there is a problem with a third-party application or the Windows user.
They are blocking the processes required to run QuickBooks. There could also be an error with the installation of the .NET Framework. You may follow these solutions mentioned below to see if the problem can be fixed.
Precautions before you Repair Verify your subscription error
Before you follow any of the solution steps, you must ensure:
- That you are using the most recent file available on QuickBooks Downloads & Updates Page. You must not use the original install file.
- The QuickBooks Enterprise subscription is verified.
Once you have checked for these steps, you can proceed with the solution to the error.
What QuickBooks Users Assume
QuickBooks users usually assume in the scenario that – I think my QuickBooks subscription may have run out
How to Fix Error: Verify your subscription before installing or updating the QuickBooks desktop
Reset the settings of Internet Explorer
- Click to open Internet Explorer
- Next, go to Tools and select Internet Options – if the menu bar isn’t visible, then press the Alt key
- On the Advanced tab, select Reset or Restore Defaults
- Select Apply and finally click on OK to reset the Internet Explorer Settings
From the Tool Hub, Run QuickBooks Install Diagnostic Tool
Step #1 – Download and Install QuickBooks Tools Hub
QuickBooks Tools Hub is used to fix common issues and errors of the software. While using the tool hub, QuickBooks must be closed.
You must download the latest version of QuickBooks Tool Hub that is available. Those who already have downloaded it earlier should check for the latest version before proceeding (The version can be seen at the bottom right on Home Tab)
Open the latest file downloaded and install it by agreeing to terms and conditions
Once the installation is complete, double click on the icon to open the tool hub
Step #2 – Run QuickBooks Install Diagnostic Tool from Tools Hub
- Select Installation issues on QuickBooks Tools Hub
- Next click on QuickBooks Diagnostic Tool
- Click on OK after the Diagnostic Tool finishes the task
- Now go to QuickBooks Desktop and open the data file
If the problem persists, try the next solution.
Method 3 – Disable Firewall or Antivirus Software
Disable your firewall and turn off the antivirus software of your system
The anti-virus icon is usually located in the system tray, which is at the bottom right side of the desktop screen
To disable the anti-virus – right-click and select the Disable option
Now run the update once again or install QuickBooks Desktop
Method 4 – Create a new Windows Admin user
Creating a new Windows Admin user with all administration rights and then installing QuickBooks also helps in solving the problem.
Step #1 – Install QuickBooks Desktop in Selective Startup
Use these steps to install QuickBooks desktop in selective startup mode:-
- Open the Run command by pressing Windows + R keys
- Type MSConfig and select OK
- Select the option of Selective Startup and Load System Services in the General tab
- On the Services tab, select the option Hide all Microsoft Services
- Next select Disable all
- You must uncheck the Hide all Microsoft services option checkbox
- The Windows Installer checkbox should be selected in the list of services. If the selection is not there then click to select.
- Next click on OK.
- Select Restart on the System Configuration window
You can now clean install your QuickBooks and then restart the system in normal mode again.
- Open the Run command by pressing Windows + R keys
- Type MSConfig and select OK
- Select Normal Startup on the General tab
- Next click on OK
- Select Restart on System Configuration Window
Step #2 -Install certificates (Internet Explorer)
- Go to the Tools menu on Internet Explorer and select Internet Options
- Click on Content and then select Certificates
- Next select Intermediate Certification Authorities
- Browse to locate and then select Symantec Class 3 Server CA – G4
- Select View Certificate and then install it. You must follow the on-screen instructions to complete the installation and then import it.
Contact QuickBooks Desktop Experts & Fix Verify your subscription before updating or installing the QuickBooks desktop
Follow these solutions to see if the QuickBooks Error – Sorry, Verify your subscription before installing QuickBooks desktop is solved. If nothing seems to work, then you can get in touch with our customer care for quick solutions to problems faced in QuickBooks software. Connect with a support agent at +1800-994-0980 and get instant help.