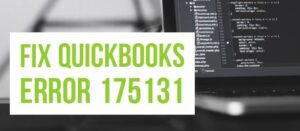In the solution article, we will talk about how one user can repair QuickBooks issues related to saving, mailing & printing pdf. If you come across print & PDF issues in QuickBooks desktop then you are at the right place. There are many users who face printing issues while running the QuickBooks desktop. In most situations, the QuickBooks Print repair tool can fix errors easily but some errors need to be repaired manually.
- Saving PDF File in QuickBooks
- Email PDF File in QuickBooks
- Print PDF file in QuickBooks
- Printing Issues in QuickBooks desktop
- PDF issues in QuickBooks desktop
Scenarios of Print & PDF Problems in QuickBooks Fixed by QuickBooks Print Repair Tool
Table of Contents
- 1 Scenarios of Print & PDF Problems in QuickBooks Fixed by QuickBooks Print Repair Tool
- 1.1 Repair/Troubleshoot Print & PDF issues in QuickBooks Desktop (Latest/Updated Solutions)
- 1.1.1 Solution 1: Use QuickBooks Print Repair Tool to Repair Print & PDF problems
- 1.1.2 Solution 2: Verify If you can print to your XPS (in Save as PDF & Email issues scenario)
- 1.1.3 Solution 3: Check if your Printer is working & there is no issue with printing outside QuickBooks
- 1.1.4 Solution 4: Check if you are using the correct Printer to Print in QuickBooks Desktop
- 1.1.5 Solution 5: Verify, Re-Install & Configure XPS Document Writer
- 1.2 Contact a QuickBooks Professional to repair print & pdf issues in QuickBooks
- 1.1 Repair/Troubleshoot Print & PDF issues in QuickBooks Desktop (Latest/Updated Solutions)
There can be various causes of printing issues. As it might be related to your QuickBooks program or printer configuration. In detail, the scenarios that QuickBooks users come across of QuickBooks Print & PDF issues can be:-
- Cannot connect to your primary printer, Microsoft XPS Document writer on XPS port.
- Could not give a print command to the printer.
- Error: QuickBooks can’t complete the current action due to a missing component: A missing pdf file component.
- QuickBooks can’t open or do not respond.
- PDF Converter is offline.
- Unable to save it as .pdf file.
- QuickBooks is not able to save in .pdf format.
- QuickBooks stops when you try to reconcile accounts.
- Print Driver Host for 32-bit Applications has Stopped Working.
- QuickBooks Unrecoverable error.
- QuickBooks PDF Converter Activation Error -20, QuickBooks Error -30, or QuickBooks Error -41.
- QuickBooks Error 1722 or QuickBooks Error 1801 when installing PDF Converter.
- QuickBooks Unrecoverable error
- 15064 06798
- 14982 50172
- 14983 96787
- Issues with printing transactions or reports.
Repair/Troubleshoot Print & PDF issues in QuickBooks Desktop (Latest/Updated Solutions)
Due to various causes, print & pdf issues can be resolved using different solutions that apply according to the cause. Before you start troubleshooting ensure that a few things like:-
- The printer is connected to the computer properly & the printer drivers are installed correctly
- Your QuickBooks is updated
- Any specific error code for which you cannot find a solution online, contact QuickBooks support experts & report the error
Below mentioned are the best 5 ways or solutions to repair pdf and print errors in QuickBooks desktop.
Solution 1: Use QuickBooks Print Repair Tool to Repair Print & PDF problems
- Go to QuickBooks Tools Download Center
- Download QuickBooks Tool hub
- Install Tool hub by following on-screen instructions
- Make sure to close all necessary windows running in the background
- Open the QuickBooks Tool hub icon on the desktop after installation
- Navigate to Program Problems
- Select the QuickBooks PDF & Print Repair Tool option
- The scan will take about 2-3 minutes
Solution 2: Verify If you can print to your XPS (in Save as PDF & Email issues scenario)
QuickBooks desktop uses Microsoft XPS Document writer to save as pdf. Verify that you can print it to your XPS. Follow these steps:-
- Search & Launch Notepad
- Type test in notepad and go to file
- Choose a print & Choose XPS Document Writer
- Save the file by any name on the desktop
- Go to the desktop & see the XPS document you printed from the notepad
If you cannot print to an XPS printer then you may need to contact a professional QuickBooks expert to resolve this issue.
Solution 3: Check if your Printer is working & there is no issue with printing outside QuickBooks
If you are facing printing issues in QuickBooks before you troubleshoot inside QuickBooks ensure that your printer is working correctly. Below mentioned steps will verify that your printer is configured correctly with your computer.
Confirm if the printer is printing
- Go to start opening the notepad
- Type test and go to file
- Select Print and choose the printer name and click on print
If your printer can’t print outside QuickBooks. Configure your printer settings within your computer. If you are connected to a printer on a network, contact IT support or QuickBooks error support experts at +1800-994-0980.
- Power flea your printer (Hold the power button for 10-15sec)
- Ensure your printer has pages to print
- Go to Start and click on the Control panel
- Click on Printers & Faxes
- If the printer from which you want to print shows offline, Right-click on the printer and choose Use Printer Online
- Cancel all print jobs lined up for printing
- Right-click on Printer > properties > click on print test page
Solution 4: Check if you are using the correct Printer to Print in QuickBooks Desktop
- Open your QuickBooks Desktop
- Go to file then choose Printer Setup
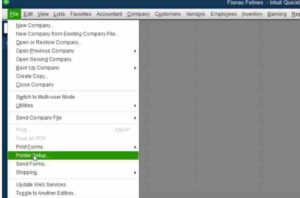
- Choose the type of document you want to print, for e.g. choose any invoice
- Select the correct printer name from the drop-down menu
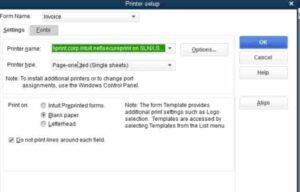
If the correct printer is selected and still the issue persists, then contact a QuickBooks Desktop Support expert to resolve printer issues. As the issue can be with the Printer not configured properly, Printer drivers not updated, or another technical task that would require technical supervision.
Solution 5: Verify, Re-Install & Configure XPS Document Writer
Verify the XPS Document writer is enabled. Ensure that XPS Services and XPS viewer option is enabled in your computer settings. If both options are not enabled QuickBooks won’t be able to print or save as a pdf.
- Press & Hold the Windows + E key to open explorer
- Click on the computer tab
- Select uninstall or change a program
- Choose to Turn Windows Features on or off.
- Ensure that the XPS Services and XPS Viewer are enabled
If both the services are enabled and the printer can still not print, Contact IT professional or QuickBooks technical support expert for further troubleshooting or re-install the Document writer.
Re-Install XPS Document writer
- Go to Control panel >Devices & printers
- Click on the Microsoft XPS Document Writer icon & select Remove device
- On the toolbar click on Add a printer
- Select Add a local printer or network print with manual settings
- Go to Use an existing port option
- Choose PORTPROMPT: (Local Port) & click on Next
- In the dropdown list, choose Microsoft, select Microsoft XPS Document Writer v4 & then choose Next
- Click on Replace the current driver option and select Next
- In the Printer Name field, keep it as Microsoft XPS Document Writer
- Uncheck the box to make XPS Document writer as default and click on finish
Configure XPS Document Writer
Make sure that the windows user has all the permissions to print. If the user does not have permission QuickBooks won’t be able to print or save pdf. Use these steps to configure permissions or run QuickBooks as an administrator.
- Go to Start and click on the control panel, select devices & printer
- Go to Printer properties by right-clicking on XPS Document Writer
- Click on Security
- Choose Everyone user group, if not added. Add an Everyone button
- In the Allow column, choose Print & click on OK
- Navigate to C:\Windows\System32\spool in Windows Explorer
- Click Printers and select Properties
- Click on Security > Edit > Add
- Type Local Service and click on Enter
- Ensure Local Service has Full Control, then select OK
- Open QuickBooks desktop & try to create a .pdf file
Contact a QuickBooks Professional to repair print & pdf issues in QuickBooks
If the above-provided troubleshooting steps don’t help you repair print & pdf problems in QuickBooks Desktop. Reach out to our QuickBooks 24/7 support specialists toll-free at +1800-994-0980. We will rectify the error and provide you with the correct resolution within a short time period.