In this cashless era, not everyone carries cash with them, and for most transactions, people rely on credit or debit cards. It means that if you don’t have a card reader, you will lose the sale.
Now, when we are talking about one of the best accounting software in the world, QuickBooks, let’s know about its own powerful card readers that will help your customers to make fast payments and also will allow you to run your business from anywhere. It is the most convenient option for customers as well as QuickBooks users to see the amounts and totals by using the interactive LED display.
QuickBooks Card Readers
Table of Contents
QuickBooks desktop has powerful card readers that will allow your customers to pay more securely and fast. These are QB21, QB31, and QB33. If you are a QuickBooks user and still haven’t used these card readers, move on with the complete article and learn about the exciting benefits of each card reader. Let’s start.
QB21 Card Reader
It is one of the most preferred card readers of QuickBooks; the features are mentioned below.
- This one accepts EMV chip cards as well as Magstripe debit and credit cards.
- It connects with the QuickBooks GoPayment iOS as well as Android operating systems by using Bluetooth.
- It is chargeable, and you can charge it by using a USB cable.
QB31 Card Reader
It is the next card reader from QuickBooks that allows users to do fast and secure transactions. The key features of this card reader are mentioned below.
- This card reader accepts almost every payment process, including Apple pay EMV chip cards, Magstripe debit, and credit cards, Google pay, and even Samsung pay. In short, this is the perfect card reader for your customers who have different payment options.
- It is chargeable, and the charge usually stays for more than a week. ( Depending on frequently you are using that)
- It works with the QuickBooks Gopayment app, QuickBooks online mobile app, IOS, and Android operating system by using Bluetooth connectivity.
QB33 Card Reader
This card reader is also known as the QuickBooks GoPayment note reader. The key features of this card reader are mentioned below.
- This card reader accepts Magstripe credit and debit cards as well as EMV chip cards
- It is chargeable, and you can charge it through a USB cable.
- This card reader connects with QuickBooks GoPayment, IOS, and Android mobile apps by using Bluetooth connectivity.
- It has extra features to work with QuickBooks desktop versions ( 2018 or above) via a USB cable.
Now, you can choose which card reader suits you the best among the above-mentioned options.
Download & Install the Latest QuickBooks desktop trial
Things To Do Before Start Using A Card Reader
Before you use your card reader for processing payments from any debit card or credit card with EMV chips, you have to update the QuickBooks card reader. The process is mentioned below
Update Card Reader Using the BBPOS Chipper OTA App
It is a program that you can download to your system, and by using it, you can update your card reader.
Follow the below-mentioned steps for doing that.
- First, you have to disconnect the card reader from QuickBooks online mobile and GoPayment application.
- Now, shut down your QuickBooks desktop program and connect the card reader with the computer by using a USB cable.
- If the application shows that it is still connecting, you have to close all the QuickBooks desktops and disconnect mobile with the QuickBooks Online mobile app as well as QuickBooks Gopayment.
- If it is still not connected, you have to press and hold the power button for 3 seconds until the device turns off.
- Wait 10 seconds, turn on the device, and try to connect it again.
- Now, download the BBPOS Chipper OTA app and open it.
- When it detects your device, click yes to update your card reader.
- The up-gradation process can take a few minutes and make sure not to disconnect the device during the process.
- Once updated successfully, click on the disconnect button.
- Your card reader is now updated.
Update Card Reader Using the QuickBooks Online Mobile or GoPayment apps
Before doing this process, you have to make sure that you have updated to the latest updated version of QuickBooks and that your card reader is fully charged. Also, make sure to have a good internet connection to update the card reader.
When you meet all the requirements, follow the steps mentioned below
- First, you have to open your QuickBooks online mobile or GoPayment app and select settings.
- Click on the card reader option and connect your card reader to the device.
- If you see that it is not connecting, you have to restart the system and try it again.
- Now, once it is connected, you have to go to my reader’s section to check whether any update is available or not. If it shows that update available, it means that you need to update your card reader, and in that case, you have to click on the continue button to continue the process.
- Then select software update and the upgrade process will now start.
- It can take around 5 minutes to update, and make sure not to perform any other activity while it is updating.
Also, Check how to Fix QuickBooks Error 1327
How To Order A Card Reader For QuickBooks GoPayment App?
If you are willing to order a card reader for your QuickBooks GoPayment app, you have to follow the steps mentioned below
Step 1: Order A Card Reader
First, you have to order the card reader and while placing the order, make sure to use your business physical mailing address. Follow the steps mentioned below
Steps to order if you have the green GoPayment app
- First, you have to go to the GoPayment app home screen and look for an ☰ icon that indicates more. Click on it.
- Now, you have to click on hardware and after that, click on the order card reader.
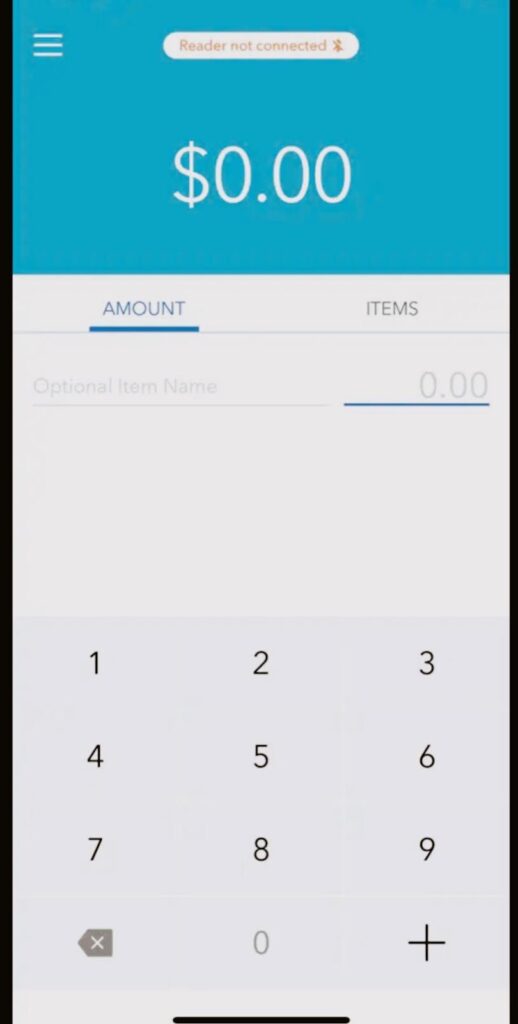
- You’ll be provided with the options and you have to select which card reader you are willing to order.
- Follow the on-screen instructions to finish the process.
Steps To Order If You Have The Blue GoPayment App
- First, you have to go to the GoPayment app home screen and click on More ☰.
- Click on the settings option and after that, click on the order card reader.
- Click on the card reader you are willing to buy.
- Complete the on-screen instructions to finish the process.
Steps To Order From The Merchant Service Center
If you are ordering a QuickBooks card reader for the very first time, this process will be advised for you.
- First, you have to log in to your merchant service center and click on the account option.
- Move towards the order card reader option and click on the place your order for the card reader that you are willing to purchase.
- Complete on-screen instructions to finish your order.
Also, check how to synchronize QuickBooks Online with the Desktop version
Step 2: Set up your card reader
Now, you know how you can order your card reader. The next thing you have to know is how to set up your card reader. Before moving further, make sure to note that card readers are only compatible to work with the GoPayment app and other QuickBooks products. If you are willing to use QuickBooks online on a web browser, you have to create and email invoices to your customers to receive the payment.
Now, let’s carry on with the steps to set up the card reader.
To set up the card reader, the initial steps are,
- Plugin with power sources your Bluetooth reader to get the battery fully charged, and for that, use the USB cable that comes with that reader.
- When the card reader is fully charged, you have to pair it with your GoPayment app.
Steps To Set Up If You Have The Green GoPayment App
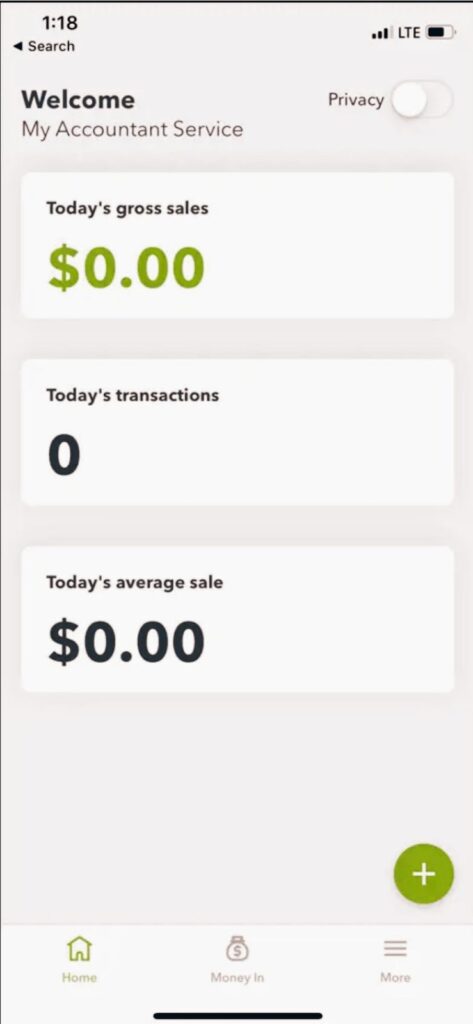
- Turn on the Bluetooth on your mobile phone.
- Find out the side button of the card reader and press and hold that until it starts blinking green.
(Note – it means that the card reader is turned on)
- Now, you have to go to the GoPayment app and click on the more ☰ option.
- Now, click on hardware and the list will open on your screen.
- Choose card readers
- Click on Bluetooth in the type section and again check whether the card reader is on or not.
- Click on add new reader to start the pairing process.
- Click the card reader’s name to pair it.
- Once the process is completed, process your payment.
- For doing this, click on the plus (+) icon and then go to the new payment option for making a payment.
Steps To Set Up If You Have The Blue GoPayment App
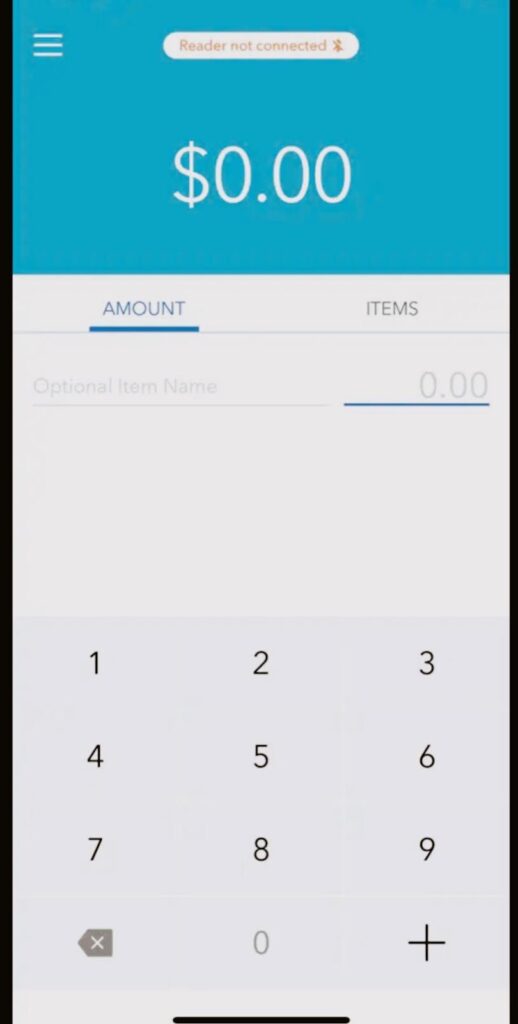
- First, you have to turn on your mobile phone, and then you need to turn on the Bluetooth.
- Press hold the side button of your card reader until it blinks green.
- Go to the GoPayment app and click on the menu option.
- Click on settings and go to the card reader.
- Now, click on Bluetooth in the type section and then click on add a new reader to start the pairing process.
- Select the name of your card reader under my card readers section.
- Now your card reader is all set to process payment. You can start a new payment by clicking on the + icon.
Contact QuickBooks Professionals
QuickBooks readers are efficient, convenient, and completely secured and one can use them for almost any kind of quick transaction. Hope the article helped you to choose which card reader to purchase. If have any queries contact our QuickBooks 24/7 support experts for immediate assistance.
Frequently Asked Questions
How To Turn Off QuickBooks Card Reader
To turn off the QuickBooks card reader, you have to press and hold the side button of the card reader until the screen goes black.
How To Use GoPayment?
Follow the steps mentioned below for that,
First, open the GoPayment app.
Then, tap on the + button and select invoice payment.
Select customer, or you can use the search field.
Now, select the existing invoice the customer is paying for and tap charge.
Select the payment method and start the transaction.
How Much do Quickbooks GoPayment Charge Per Swipe?
QuickBooks GoPayment charges 2.4% plus 25 cents per swiped, dipped, tapped, and contactless transaction. 3.4% plus 25 cents per keyed-in transaction. 2.9% plus 25 cents per invoice transaction.
