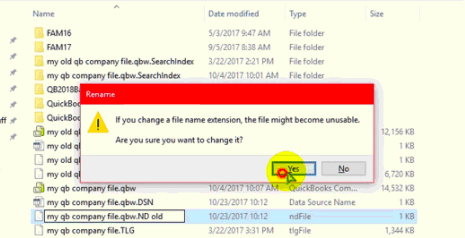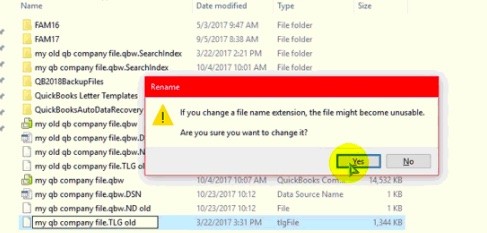QuickBooks Error 5502 – “Quickbooks data has been uploaded, but failed to connect with the server”
Table of Contents
- 1 QuickBooks Error 5502 – “Quickbooks data has been uploaded, but failed to connect with the server”
- 1.1 What are the reasons for QuickBooks Error 5502?
- 1.2 How to Repair QuickBooks Error 5502
- 1.2.1 Method 1 to fix Error 5502: To rename the network data “.ND” & “.TLD” file
- 1.2.2 Method 2 to fix Error 5502: To create a new folder and copy all the QuickBooks company files in it
- 1.2.3 Method 3 to fix Error 5502: To uninstall and reinstall the Quickbooks software application
- 1.2.4 Method 4 to fix Error 5502: Try running the Quickbooks database server manager
- 1.2.5 Contact QuickBooks Desktop Experts to Fix QuickBooks Error 5502
- 1.2.6 FREQUENTLY ASKED QUESTIONS ABOUT QUICKBOOKS ERROR 5502
- 1.2.7 What is QuickBooks Error 5502?
- 1.2.8 How to Fix QuickBooks Error 5502?
To solve QuickBooks error 5502, you should identify the reason that might have caused this error. These type of errors usually occurs in QuickBooks accounting software. The meaning of QuickBooks error 5502 is that your system account is not completely synchronized.
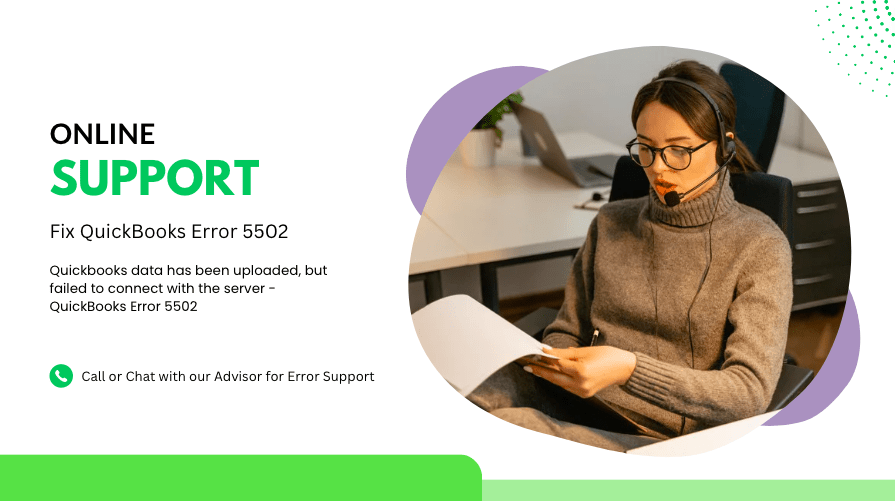
To solve this error, you should identify the reason that might have caused this error. These type of errors usually occurs in QuickBooks accounting software. The meaning of QuickBooks error 5502 is that your system account is not completely synchronized.
A message box will pop up on your desktop with the message “Quickbooks data has been uploaded, but failed to connect with the server”. Here are some simple steps that will help you resolve this issue.
What are the reasons for QuickBooks Error 5502?
Here are the reasons that might cause QuickBooks error 5502. Knowing them will help you find the right solution to solve the error.
- This error occurs if you have connected any third-party applications with QuickBooks, or it might be the result of various matter grasp services that are available online.
- The common reason is when you have successfully uploaded your Quickbooks company file information.
- If you have connected your Quickbooks account with other third-party developer applications.
- This can also occur if any slip occurs when your computer downloads the changes created by these applications – grasp online service mistreatment.
You should also remember that if you do not use any online services that can alter the information in your QuickBooks company file, you can ignore this error.
How to Repair QuickBooks Error 5502
Once you have identified the reason that caused the QuickBooks error 5502, you can follow these simple step-by-step methods to solve Quickbooks error code 5502.
Method 1 to fix Error 5502: To rename the network data “.ND” & “.TLD” file
The configuration file in the Quickbooks application is called the network data (.ND) file. This QuickBooks file allows the program to access files over the internet. These steps will help you recover a damaged (.ND) file.
Search for the folder which contains the Quickbooks company file and open the folder. Then search and locate a similar network file that has an extension “.ND”.
Now right-click on this file and select Rename option from the drop-down menu.
Then add “.old” to the file name save the file & Do the same for .TLG file.
Method 2 to fix Error 5502: To create a new folder and copy all the QuickBooks company files in it
- Right-click on the desktop and select the Create option from the drop-down menu.
- Then select “new folder” and a new folder will be created. Now copy all the QuickBooks company files to this newly created folder.
- After that, right-click on the file and select rename. Now change the extension of the file to “QBM”.
- Now open your QuickBooks application and then click to repair all the portable files.
- Then select the incorrect company file and rename the extension.
- Now click on the restore option to restore all your backup files.
- If the extension file “.QBM” is not working, try to rename it. Finally, try installing the latest version of Sync Manager.
Also, check how to fix Can’t Backup with Intuit Data Protect (Backup Failed Error)
Method 3 to fix Error 5502: To uninstall and reinstall the Quickbooks software application
If you are still facing this QuickBooks error 5502, then try to uninstall the QuickBooks software application. Then select the installation folder and rename it.
Now download the Quickbooks setup file from a reliable source and reinstall Quickbooks software on your computer. Finally, check for any QuickBooks Error code 5502.
Method 4 to fix Error 5502: Try running the Quickbooks database server manager
Initially, you should scan your company file using the Quickbooks database server manager. Then click on the Windows key and select the Run option to run the Quickbooks Database Server Manager.
Now select Add Folder click on the Browse folder and select the folder where you would like to store your Quickbooks company file. Then click on OK. Now run a scan and then again open the Quickbooks company file to check if QuickBooks error 5502 occurs.
Contact QuickBooks Desktop Experts to Fix QuickBooks Error 5502
If QuickBooks error code 5502 still occurs or if you are not able to run the QuickBooks database server manager, you can get help from the QuickBooks error support team. Call international toll-free i.e. +1800-994-0980. You will be connected with a QuickBooks expert advisor who will help you repair QuickBooks error 5502 remotely.
FREQUENTLY ASKED QUESTIONS ABOUT QUICKBOOKS ERROR 5502
What is QuickBooks Error 5502?
QuickBooks error 5502 means that your user account is not completely synchronized with the client server. Error 5502 is the output when this situation occurs.
How to Fix QuickBooks Error 5502?
1. Rename the network data files i.e. “.ND” & “.TLD” file
2. Reinstall Quickbooks desktop software
3. Scan with Quickbooks database server manager