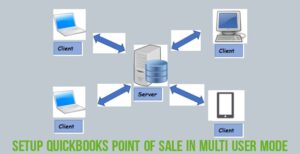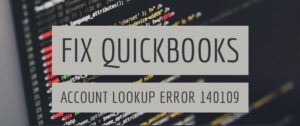How to Install Hardware Drivers in QuickBooks Point of Sale
Table of Contents
- 1 How to Install Hardware Drivers in QuickBooks Point of Sale
- 1.1 Points to be noted before installing hardware drivers in QuickBooks POS
- 1.2 Install Hardware Drivers in QuickBooks Desktop Point of sale 18.0 and 19.0
- 1.2.1 Method 1: To install drivers within the Point of sale
- 1.2.2 Method 2: To reinstall the drivers
- 1.2.3 Install Hardware Drivers in QuickBooks Point of Sale 12.0 or older versions
- 1.2.4 To install Receipt Printers
- 1.2.5 To install physical inventory scanners
- 1.2.6 To install Pole Display
- 1.2.7 To install PIN pad
- 1.2.8 To install Cash Drawer, credit card reader, and Bar code scanner
- 1.2.9 Contact QuickBooks Experts to help you install hardware drivers in QuickBooks POS
Do you want to install and set up hardware drivers for QuickBooks Point Of Sale? Here are step-by-step procedures to complete the process. To start working with QuickBooks POS, you should set up all compatible peripherals that you require to run your business, like receipt printers, barcode scanners, PIN pads, etc.
Points to be noted before installing hardware drivers in QuickBooks POS
- To avoid conflicts while installing the hardware and its drivers, you should initially install QuickBooks Desktop Point of Sale on your computer.
- Make sure your computer has an updated Operating system.
- You can use the Hardware Setup Wizard to make the installation process easy.
Install Hardware Drivers in QuickBooks Desktop Point of sale 18.0 and 19.0
Using plug-and-play technology, your system can instantly recognize new devices as QuickBooks desktop point of sale 18.0 and 19.0 come with a collection of drivers for compatible hardware.
Method 1: To install drivers within the Point of sale
Go to the File menu and select the Hardware setup wizard. Now, select the type of hardware you are going to install. After that, select Next and continue the instructions given on-screen to set up and test the hardware.
If the above method is unsuccessful, you can go to method 2.
Method 2: To reinstall the drivers
To browse the driver folder that you want to install, go to “C:\Program Files (x86)\Intuit\QuickBooks Desktop Point of Sale 19.0\Drivers” or “C:\Program Files (x86)\Intuit\QuickBooks Desktop Point of Sale 18.0\Drivers” based on your computer version. Now, run the .exe file of the driver and follow the instructions given on-screen to reinstall the driver. To complete the installation, follow the steps given in Method 1.
Install Hardware Drivers in QuickBooks Point of Sale 12.0 or older versions
These versions have different procedures depending on the driver you are trying to install.
To install Receipt Printers
Note: Only with printers listed below, you will get the exact format displayed in QuickBooks POS.
- Star TSP 100 – compatible with windows vista, 7,8/8.1, and 10 (32 bit and 64 bit). First, download and save Star TSP 100 driver file on your desktop. Now, double click on the tsp100_v10_lite.zip, an install shield wizard will open. Follow the on-screen instructions till Finish. Make sure your printer is loaded with paper and turned on. Now plug in your printer cable on the available port, and the driver will be installed. The process is successful if you receive “your device is ready to use”. Now, open File in Point of Sale and then click on the Hardware setup wizard to set up the printer. Note: for windows 8, you should print a test page before setting up the printer with POS.
- Star TSP 600 – This does not work on windows 10. Similar to the above setup, download the driver file and double click on starprinterdriver_win7_windows-update.zip. Now, unzip, extract the file and run the setup. Follow the on-screen instructions till finished. Make sure your printer is loaded with paper and turned on. Now plug in your printer cable on the available port, and the driver will be installed. The process is successful if you receive “your device is ready to use”. Now, open File in Point of Sale and then click on the Hardware setup wizard to set up the printer.
- Citizen CT – you can set up the printer using the above steps after double-clicking the Citizen3xx.exe file.
- Zebra Tag printer – Windows operating system already has this driver. All you need to do is just plug your printer into a USB port, and windows will automatically install it.
To install physical inventory scanners
- Metro logic SP 5500 PDT – Download the driver, select File, and “Hardware setup wizard”. Now, select Bar code scanner and follow the instruction displayed on-screen to install the driver.
- CipherLab 8000-8001 – plug in the scanner cable to the computer’s USB port. Now open File on the Point of Scale and select Hardware setup wizard, and follow the instruction displayed on-screen to install the driver.
To install Pole Display
- Logic Control Pole Display – This is compatible with Windows 8.1/8 and 7 (32 and 64 bit). You should simply download the driver file and follow the installation instruction given in the .pdf file.
To install PIN pad
Download the driver, select File, and Hardware setup wizard. Now, select the PIN pad device and follow the instruction displayed on-screen to install the driver.
To install Cash Drawer, credit card reader, and Bar code scanner
You don’t require any additional drivers, but you should use one of the above-listed receipt printers to work properly. To set up a QuickBooks payment card reader, Cash Drawer, credit card reader, or Bar code reader in POS, you should select the File and Hardware setup wizard and follow the instruction displayed on-screen to install the driver.
Contact QuickBooks Experts to help you install hardware drivers in QuickBooks POS
In case you need assistance with installing hardware drivers in QuickBooks POS. Connect with QuickBooks pos support experts to install hardware drivers in QuickBooks Point of Sale.