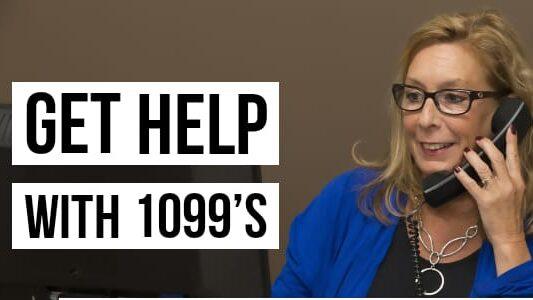File 1099 with QuickBooks Online
The Intuit 1099 E-file service lets you create 1099 and file 1099 online on QuickBooks Online. You can even send a printed copy of 1099 to the contractors without paying anything extra.
Ensure that you file the 1099s on time. It is significant that you prepare the 1099s before you file them, so you know the information you provided is correct. Here is how you can file 1099 with QuickBooks Online.
- On /QuickBooks Online, you need to go to the Workers or Payroll menu, and then select Contractors. You can also select Expenses and then select Vendors
- Next click on Prepare 1099s to proceed
- Check that the name of your company, address, details, and tax ID are correct. This information should match the information available on letters or tax notices from the IRS.
- Select all boxes from1-14 as they represent the modes of payments made to all contractors of the current year
- Subsequently, select boxes that signify the expense accounts where you keep a track of all the payments and click on Next
- Make sure all the contractors are listed and their personal information along with email addresses is present and correct. If you find a contractor missing on the list you can add them. From the Vendor, list clicks on Add and select the contractor that/those are missing for 1099 from your QuickBooks Vendor list. Once it is done, click on Next.
- Check the payment totals for every box you selected in step 5. All payments made electronically, for instance, using a credit card, will not be present as they are reported by the credit card company for you. If there is any other payment besides this, then check the year located above the Vendor column.
- Click on Finish preparing 1099s
- Next select Go to 1099 E-File Service to e-file your 1099s
QuickBooks Online will prompt you to fill any important information that you have missed to fill.
Once you have prepared the 1099s, QuickBooks Online gives you the option to send it through a mail manually or e-file it. Here is how you can e-file the 1099s.
Steps to e-file the 1099s in QuickBooks Online
- Once the 1099s have been prepared, select ‘E-File for me’
- Next, verify the 1099 Forms and click on Continue
- Go through your 1099 Forms and check that the information provided from QuickBooks Online is right. Select the 1099 form you want to submit – you can select one or call and click on Continue
- To review company and vendor information before going ahead, click on Back to Home.
- Now fill in your billing information then select Approve. Even though this is not something important those that are filing the 1099s for the first time will be prompted to enter the credit card information and billing details.
- Check the number of forms and the total amount before you click on Approve
- There are two options that one will usually get in the next step depending on the option they have picked for the contractor’s copies to be delivered.
a) If you are prompted for this option by QuickBooks online, then you will have to provide the missing email addresses of the contractors. You can also select NO and then click on Continue
- If you are not promoted for this option, then you have already opted to provide the contractors online access to their 1099s
- Next, check and enter missing email addresses for your contractors so that that the access to check the 1099 forms online can be sent across to them
- All contractors whose email addresses have been provided will receive an invite to access and check the 1099 forms online.
- If an email address is not correct, you will have to update the information in QuickBooks and then return to the e-filing of 1099s, this way, you will be sure that the contractor gets the invite to access their 1099 forms.
- If the email address field is left blank, the 1099 copy is still delivered to the email address that you have saved earlier in your QuickBooks Online account.
- Next click on Continue
- Next, you will get the option to Download and Submit 1099 Forms “Employer: Copy 1 & Copy C” and “Contractor: Copy B & Copy.”
- Users that select the option View forms, they will just get Copy A that is sent to the IRS. The other 1099 copies will be available on the Home page.
- Submit final forms to submit. Go through the 1099 forms before you submit as incorrect details in the form will be a problem for you.
The physical or paper version of Copy A of Form 1099 is for the user’s records. They should not print or mail this form to the IRS.
Follow the details above and make sure that the information you provide is accurate before filing the 1099s.