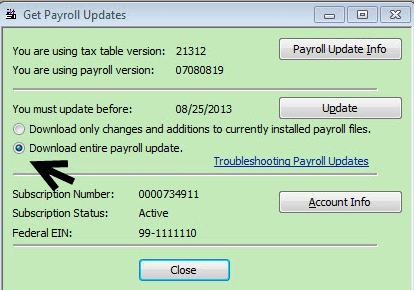How to Download the latest Payroll Tax table update in QuickBooks
Table of Contents
- Open QuickBooks and run it as an administrator
- Go to Employees > Select Get Payroll Updates
- Choose to Download the Entire Payroll Update
- Click on Update
- After updating, the user will see a message “A new tax table / Updates to your Payroll tax forms have been installed on your computer.”
- Click on Ok
Things to Remember Before Downloading & Updating QuickBooks Payroll Tax Table
- QuickBooks users must have an active payroll subscription in order to update the latest tax tables in the QuickBooks desktop
- It is recommended to download the latest tax table every time QuickBooks user pay their employees using QuickBooks Payroll
- QuickBooks Payroll users should update the Payroll tax table every 45 days
- Switch on Automatic QuickBooks Update to the latest release to get automatic latest QuickBooks desktop updates from time to time
Learn to Install Payroll tax table update from a CD using DISK DELIVERY SERVICE
To get QuickBooks Payroll Update CD, get in touch with a payroll representative by dialing QuickBooks payroll phone number +1800-994-0980
- Insert QuickBooks Payroll update CD into your CD drive
- Click on Employees in the QuickBooks menu
- Open the QuickBooks Get Payroll Updates window
- In the Install Payroll Update window, if you get a prompt to locate the update.dat or update3.dat file, respond accordingly
- Click on Browse
- In the Install from window > Select the CD drive from the drop-down
- Choose and open either update.dat or update3.dat from the Payroll Update CD
- In the Payroll update window, click OK
IF you see the message “File not Found”, Verify your CD drive is working
- Go to My Computer
- Right Click on CD drive and select explore. If the CD is not working, or there is a hardware issue with your CD drive, contact your IT or go to QuickBooks payroll support site for Payroll contact info to order a new Payroll Update CD
- Verify that you are installing the tax table versions in the current and new fields correctly
- Click on Install to finish installing the update
- After successful installation, you will receive a confirmation message about the tax table or Payroll Update, click on OK to read about the changes done
Verify that the Latest Tax Table Update is Downloaded and Installed on your Desktop
- In QuickBooks desktop Go to Employees > Get Payroll Updates
- In the Get Payroll Update Window, the first line displays the version of the Tax table
- Go to QuickBooks Payroll News and Update window, check the summary of the latest payroll update