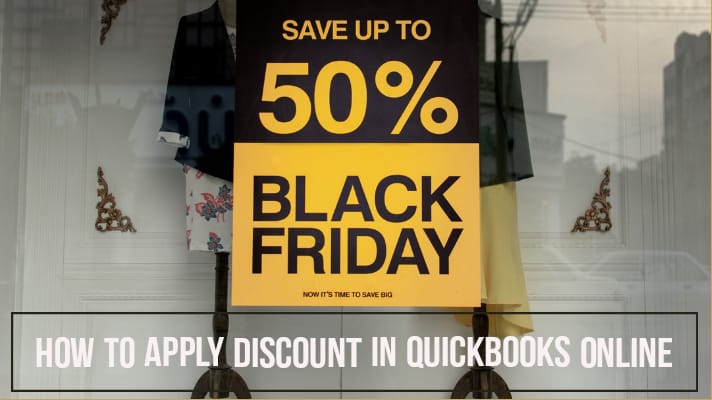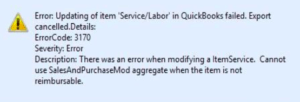How To Apply Discount In Quickbooks Online
Table of Contents
QuickBooks is a financial management software. It is cloud-based software designed to slash the time spent on the management of business finances. It helps in tasks such as:
- Generate estimates and invoices
- Cash flow and track sales
- Manage Tax monitoring and tax return with ease
- Management of suppliers and customers
- Studying the company’s performance with ease and perfection
- Budgeting and planning
It is one of the most effective and efficient cloud solutions. You do not ever need to install the software. QuickBooks Online can easily be accessed from anywhere, any time, and from any browser. It is most suitable for small businesses to manage the business with ease and perfection. The overall use and handling of the software are quite easy. However, applying discount on QuickBooks Online is a bit tricky and people frequently ask about it. Today, in this guide, we are going to share with you:
How to apply a discount on QuickBooks Online?
When a discount item is added to a sales form, the discount gets applied to the line item amount directly above it. The discount doesn’t apply to any previous entry of line items. Moreover, it is easy to create discount items or apply the discount in QuickBooks Online, you just have to follow a series of steps without skipping any one of them or not comprehending anyone of them.
- Open the “item list” from QuickBooks Online to initiate the process of applying the discount.
- A list window will appear. Now you need to select the “Item” button from the left corner of the list window.
- Now, a pop-up menu will appear and you need to select the “New” command to open up a “new item” window.
- Now select “Discount” from a type drop-down.
- “Item name/number” field is now before you where you need to enter the name for the discount you are looking to apply
- If you want to apply a discount to a sub-item of any other discount item, you need to check the “Sub-item” of the checkbox
- From the adjacent drop-down, now you need to choose the main discount item under which you wish to categorize it
- In the “Description”, you can add the details of the discount to show in the sales form
- Now, it is time to enter the amount of the discount in the “Amount or %” box. It must be remembered that you need to include % symbol if the amount added is a percentage and not the exact discount amount
- From the “Account” drop-down menu, you can select the account to track discount amounts
- You need to select “Tax” from the “Tax Code” drop-down menu if you want to apply a discount before calculating sales tax
- Conversely, you should select “None” from the “Tax Code” drop-down if you want to apply a discount after calculating sales tax
- After successfully creating the “Discount” item, you can easily save the newly created item in the item list by simply hitting the “Ok” button.
These are quite easy and simple steps that can be followed to apply the discount on QuickBooks Online. It must be remembered that recording a discount into an invoice that has already been generated, QuickBooks Online requires you to create a new item to apply the discount. After the successful application of the discount, the discount item applies to the directly above item on the line. Discount items can only be used on invoices. They cannot be applied to sales items or discounts that are directly taken at the register.
However, it is easy and simple. You can provide your client with the percentage amount or an exact amount of the discount. If you still have any queries regarding the application of discount on QuickBooks Online, you can drop a question or contact QuickBooks Online customer support center.