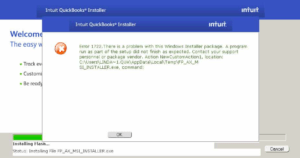QuickBooks Unrecoverable Error Code 19932
Table of Contents
- 1 QuickBooks Unrecoverable Error Code 19932
- 1.1 Some of the most common situations in which you may see QuickBooks Unrecoverable error 19932 are:
- 1.2 Solutions for the QuickBooks Unrecoverable Error 19932 are:
- 1.2.1 If an admin user has been damaged, then follow these steps:
- 1.2.2 Follow these steps to suppress the desktop while starting QuickBooks:
- 1.2.3 Open a sample company file
- 1.2.4 Use QuickBooks Tool Hub to Troubleshoot problems in QuickBooks Desktop
- 1.2.5 Repair QuickBooks Desktop
- 1.2.6 Create a new Windows Administrator
- 1.2.7 Contact QuickBooks Service Desk to help your recover from error 19932
QuickBooks unrecoverable error 19932 is a QuickBooks error code that indicates problems in accessing QuickBooks data. Since the accuracy of data plays a key role for an accountant, this error may cause many accountants to worry about all the data saved on their QuickBooks files. It is ideal to solve the problem quickly in order to resume the usual work on your QuickBooks software program. Users have reported different instances or situations in which they received this error.
Some of the most common situations in which you may see QuickBooks Unrecoverable error 19932 are:
- When you are trying to open or close a company file
- Using QuickBooks to send payroll via Direct Deposit
- When you are closing any open window in a company file or opening a new window in the company file.
- Creating a backup of your QuickBooks data or creating a portable file
- Running verify or rebuild
- Using the open previous company feature in QuickBooks
- While saving a transaction
- At the time of downloading a payroll update
- When too many windows are open within QuickBooks and the application is shut, then you may end up facing this problem.
If you see an unrecoverable error while using QuickBooks, then the first step is to create a backup of your QuickBooks file if possible. This will ensure that you will have a backup file that you can revert to if the troubleshooting is not successful. The next step is to update your QuickBooks Desktop program so that you are using the latest version, which has addressed known bugs and errors.
Solutions for the QuickBooks Unrecoverable Error 19932 are:
If you are on a network, then check if a user file is damaged
QuickBooks users who access the application through a server computer that is connected to several workstations must check for damaged users. On the other hand, if you use QuickBooks on a single machine and do not have other workstations using the QuickBooks program installed on your computer then you can skip this step and proceed to the next one.
For those on a network facing this problem, try to log in to QuickBooks using different login credentials. Check if the problem occurs when you use any login ID and password or if it is limited to a specific user ID. If only one user gets the error and others are able to work on the file without problems, then that user file is damaged. Follow these steps to create new credentials to log in to the company file:
- Login using the Admin user credentials
- Click on ‘Company’ to open the company menu
- Then choose ‘Set Up Users and Passwords’
- Next, you must click on ‘Setup Users: Enterprise Users’
- Click on ‘Users’ and choose ‘Setup Users and Roles’
- Click on ‘Add User’. Enter new user credentials that can be used to replace the damaged user. Do not use the same username as the damaged username.
- Make necessary customizations and click on ‘Finish’
- Click on ‘File’ and open the file menu then click on ‘Close Company/Logoff’
- Login with the new credentials to check if the problem has been solved
If an admin user has been damaged, then follow these steps:
- Download QuickBooks Tool Hub
- Make sure it is downloaded to a location that you can easily find and access. The downloads folder or the desktop are the best places for saving your downloaded files.
- Click on the downloaded file to install the tool hub.
- Once the installation is complete, the icon of QuickBooks Tool Hub will be on your desktop. You have to double-click on it to open the tool hub.
- Click on the tab ‘Company File Issues’. Then run ‘QuickBooks File Doctor
- Suppress Desktop while starting QuickBooks
Follow these steps to suppress the desktop while starting QuickBooks:
- Press and hold the Ctrl key and double click on the QuickBooks icon to open QuickBooks desktop
- Make sure you hold the Ctrl key till the time the QuickBooks program opens without a Company file.
- You will see a ‘No Company Open’ window, which gives you an option to open an existing company file.
- Choose the relevant company file from the ‘No Company Open’ window
- Press and hold the Alt key and click on ‘Open’
- If you are asked to enter your login credentials, then release the Alt key and proceed but if you are not asked for your login credentials then continue to hold the Alt key and click on ‘OK’
- Do not release the Alt key until the Company file is completely open. It will show you a blank screen, but you will see the QuickBooks menu on the screen. If you move your mouse to any of the menu titles, then it will be highlighted indicating that the company file is open. If the error does not show up, then your problem is resolved, and you should be able to return to working on your QuickBooks file without issues.
Open a sample company file
The reason for going through this step is to find out if the problem lies in the company file or in the QuickBooks program. If the sample file opens without errors, then your troubleshooting will be focused on the Company file and if the sample file returns the same error, then the whole QuickBooks program is damaged.
To open the sample file, follow the first three steps in the previous solution to reach the ‘No Company Window’. Then select ‘Open a Sample file’. You can choose any sample file to open on QuickBooks.
If the sample file opens then your company file is damaged, or it is placed in a damaged folder. To resolve this problem, we will first try to change the location of the company file. Follow these steps to copy the company file to a different location:
- On your desktop, right-click and select ‘New Folder’
- Name the new folder as ‘QBTEST’
- Open the folder where your company file is saved
- Right-click on the company file and choose ‘Copy’
- Go back to the desktop and open the QBTEST folder. Right-click and paste the company file inside the folder
- Open QuickBooks and go to the ‘NO Company Open’ window then choose the Company file from the QBTEST folder.
Check if your problem is resolved by changing the location of the company file. If the error persists then use a recent backup or Automatic Data Recovery to restore your company file. You can manually enter your data from the last backup and continue using QuickBooks as usual.
For users who find the same error even when they open the sample file, the problem lies in the QuickBooks desktop. Proceed to the next solution.
Use QuickBooks Tool Hub to Troubleshoot problems in QuickBooks Desktop
QuickBooks Tool Hub is the ‘Quick Fix my Problem’ tool which aims at solving problems related to damaged QuickBooks software programs. Follow these steps:
- Close all QuickBooks programs and Open QuickBooks Tool Hub
- Select Program Problems
- Choose ‘Quick Fix my Program’ from this page
Check if the problem is resolved.
Repair QuickBooks Desktop
Microsoft Windows has an inbuilt repair tool that can be used to repair all installed programs on the system. Follow these steps to repair QuickBooks Desktop:
- Close all files and programs and restart your computer.
- Click on the Windows Start menu and select Control Panel or search for Control Panel to open the Windows Control Panel.
- You will either see ‘Uninstall a Program under Programs or ‘programs and features. This is based on the way you choose to display your icons. Select the appropriate option and you will find a window with a list of all programs installed on your computer.
- Find QuickBooks and click on ‘Uninstall/Change’
- Select ‘Continue’ then click ‘Next’
- Choose ‘Repair’ from the next screen and click on ‘Next’
- Click on ‘Finish’ once the repair is completed.
After the repair is completed, you may be prompted to restart your computer. It is also possible that the repair may take a lot of time especially if Windows identifies the corrupted or damaged files and works on them.
Create a new Windows Administrator
If the repair fails and you still get the same error message, then try creating a new Windows Administrator account and using QuickBooks through the newly created admin account. Sometimes an existing admin account can get corrupted and may cause problems for applications working on it.
Every Windows version has its own steps for creating a new admin user account. You can search for details of creating a new Windows admin user on the Windows user manual that came with your copy of Windows OS. Alternatively, you can use Microsoft’s online knowledge base for this information. Follow the steps mentioned for your Windows OS and make sure that you create an administrator account.
Once the account is created, try using QuickBooks through the new Windows admin login and check if the error persists.
Contact QuickBooks Service Desk to help your recover from error 19932
For users who were unable to solve the problem after following all these steps, you may have to contact the QuickBooks 24/7 support phone number to get a professional look into the problem.