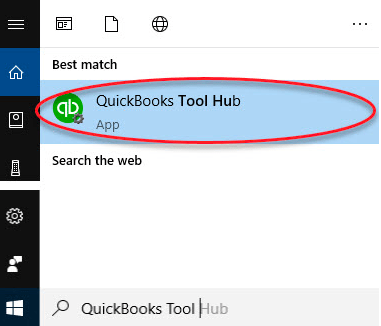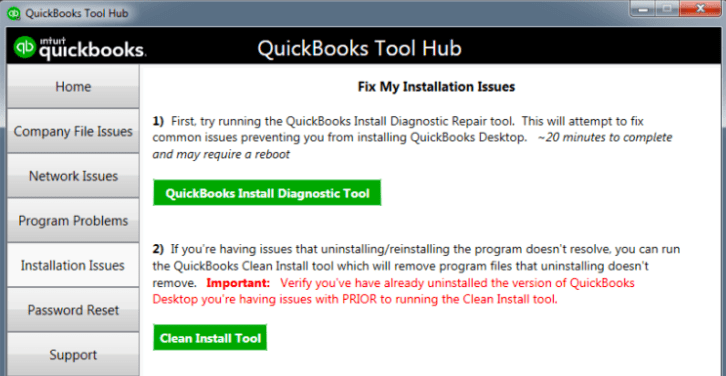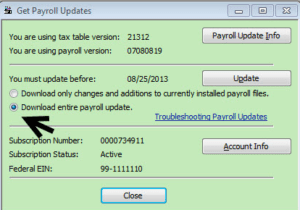QuickBooks Error 1603 is a rising and very common QuickBooks error code message encountered by QB desktop users in 2024. Usually QuickBooks error 1603 is triggered in two different scenarios while installing QuickBooks desktop or during updating QuickBooks desktop. Let us step into our exhaustive manual for repairing QuickBooks Desktop Installation or Update Error 1603.
If you find yourself grappling with this exasperating hurdle, take solace in the fact that you’re not navigating QuickBooks desktop error codes alone. A huge number of QuickBooks desktop users encounter update and installation errors like QuickBooks update error 1603 during QuickBooks installation or while installing QuickBooks updates.
We as a dedicated QuickBooks desktop support team stand ready to help you with a meticulously crafted, step-by-step repair guide for QuickBooks update error 1603.
QuickBooks Update Error 1603 Appearance/Snapshots
Table of Contents
- 1 QuickBooks Update Error 1603 Appearance/Snapshots
- 2 Causes of QuickBooks Error 1603
- 3 How to Fix QuickBooks Error 1603
The most common appearance of QuickBooks error 1603 is when user is trying to install QuickBooks desktop. It is important to understand the error code message and confirm the details before getting into troubleshooting part.
QuickBooks Error 1603: There was a problem installing Microsoft .NET Framework – QuickBooks Pro, Premier & Enterprise 2024
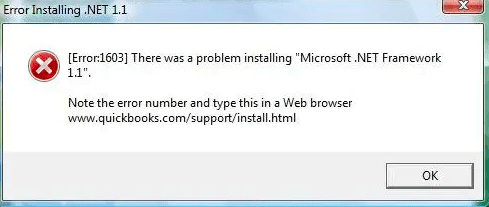
The second most common instance when QuickBooks desktop users face error code 1603 is when the user is trying to install the latest update within QuickBooks. QuickBooks error 1603 message appears as below:-
Problem QuickBooks Update Error 1603: The update installer has encountered an internal error. Repair the QuickBooks desktop 2024 installation.
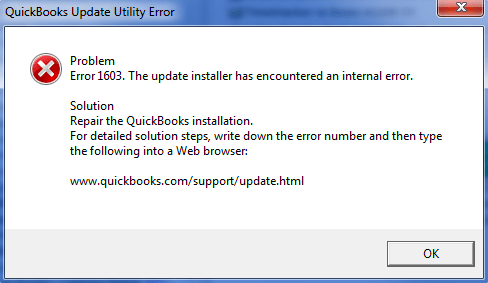
Causes of QuickBooks Error 1603
QuickBooks error 1603 is common rising error code among QuickBooks desktop pro, premier, and enterprise users in 2023-2024. It is usually encountered during the installation of QuickBooks desktop setup or latest update release. There can be a number of reasons that can cause error code 1603 in QuickBooks desktop. Below are the list of causes that can lead to QuickBooks error 1603:-
- Microsoft .Net framework files are missing or damaged.
- QuickBooks Installation or update file is corrupt.
- Windows is not upto date (For Windows Users)
- Windows components like MSXML are damaged or missing.
- QuickBooks company file is corrupted
- Antivirus or Firewall conflicting with the installation of update.
How to Fix QuickBooks Error 1603
Understanding the right troubleshooting steps to repair QuickBooks error 1603 is very important in order to get rid of the update error. Coming down to following the right approach to fix QuickBooks error 1603, it is important to understand the root cause and the message displayed in the error prompt. Below are verified steps to resolve error code 1603.
Before proceeding with the fixation steps QuickBooks desktop user should create a backup of the company file locally to avoid any chances of loss during recovery from update error 1603.
Solution 1: Use QuickBooks Install Diagnostic Tool
QuickBooks install diagnostic tool is an automated tool developed by Intuit to resolve QuickBooks installation errors easily. Meanwhile, QuickBooks desktop users have also come up with similar QuickBooks errors like update error 1603 where install diagnostic tool can be used to fix the error codes.
For example QuickBooks error 1601, QuickBooks error 1642 falls under the same category and can be repaired using the install diagnostic tool.
QuickBooks install diagnostic tool will automatically repair the main causes of the error 1603 in QuickBooks desktop like missing windows registry files or components, Microsoft .Net framework files damaged or missing, repair MSXML installation files for fresh install of QuickBooks desktop or an update.
How to run install diagnostic tool to fix QuickBooks error 1603
In 2024, QuickBooks install diagnostic tool is integrated inside QuickBooks tool hub. QuickBooks desktop users are advised to download QuickBooks tool hub in order to fix QuickBooks update error 1603. Perform the steps below to use install diagnostic tool.
- Close all QuickBooks windows
- Download QuickBooks Tool Hub
- Run file QuickBookstoolhub.exe
- Choose on-screen instructions to complete the installation
- Locate the QuickBooks tool hub from the search bar
- Launch Tool Hub
- Click on Installation Issues
- Select QuickBooks Install Diagnostic Tool
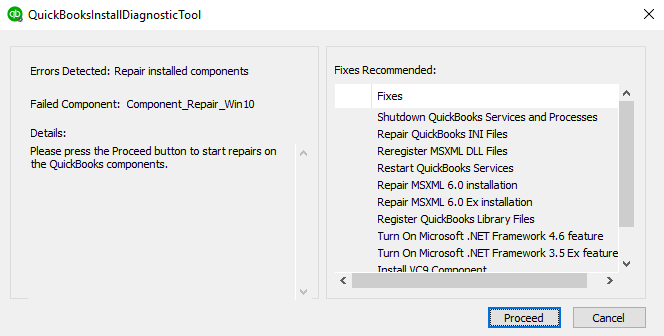
- Click on Proceed to run the scan
- Allow the tool to run & restart your system after the scan is finished
The install diagnostic tool diagnoses and rectifies issues automatically, ensuring a seamless resolution for Error like 1603 in QuickBooks desktop. If it fails to repair the error code and you are still stuck with the error prompt on the screen. Move to the next troubleshooting solution below.
Solution 2: Run Selective Startup Mode to fix Error 1603
Third party application, antivirus and firewall prevents QuickBooks installer to complete the installation or update process. Sometimes running these application along with QuickBooks desktop can lead to ugly installation errors like QuickBooks error 1603.
It is recommended to the users to install QuickBooks desktop in selective startup mode which is safe mode for installing applications in Windows. If the installation or update process finishes it clearly indicates that due to conflict of one or more application other than QuickBooks desktop the error code 1603 is triggered.
Switch to selective startup (windows only)
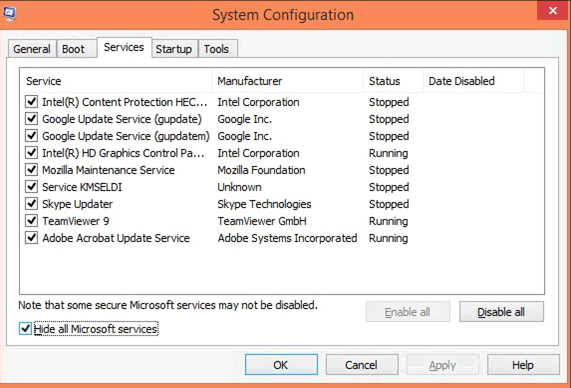
- Navigate to the run option in the start menu
- Type MSConfig & click on ok
- Go to the General Tab
- Click on Selective Startup & Check Load system services
- Then go to the services tab
- Click on Hide all Microsoft services
- then click on disable all
- Uncheck the Hide all Microsoft services
- Ensure the Windows installer is checked, if not manually check the box and click on okay
- Now restart your system from the general tab of the system configuration
Install QuickBooks Desktop
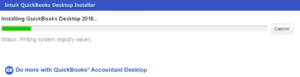
- Run QuickBooks Windows Installer
- Check on the box which says that you accept the terms of the license agreement and click on “Next” again
- You now need to enter your license number and product number, which you’ll access from your purchase receipt. Click on “Next”
- The next window will ask you whether you’ll be sharing your data files over a network or if this is the only PC where you’ll be using it. Check on the appropriate option and click on “Next”
- Now, you choose the location where you wish to install the software and click on “Next” again
- Just click on “Install” now to start the process
- So once it’s finally over, you’re ready to get started
Switch Back to Normal Mode after Installing QuickBooks in selective startup
- Type MSConfig in the run
- In General Tab
- Select Normal Startup & Click on restart
Solution 3 : Update Windows
Ensure that your operating system is kept current by installing the latest updates for Windows. This practice not only addresses compatibility concerns but also facilitates error free installation for QuickBooks desktop.
To update Microsoft Windows to the most recent release, follow these technical steps:
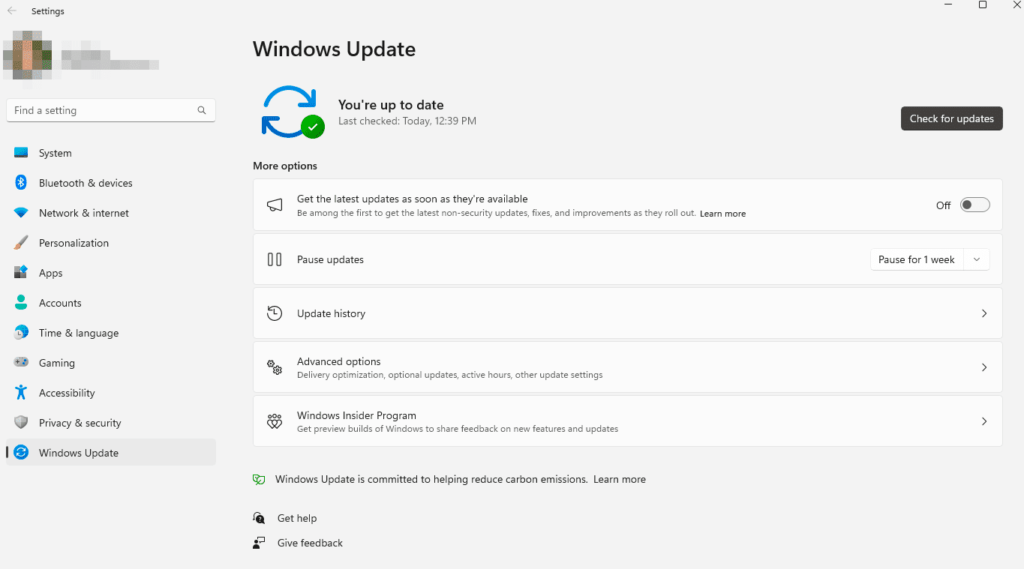
Open Settings: Click on the Start menu and select the gear-shaped icon to access the Settings menu.
Navigate Windows Update: Within the Settings menu, locate the “Windows update” option in the bottom.
Check for Updates: After you click on “Windows Update” in the left sidebar, and then select “Check for updates” on the right. Windows will scan for available updates.
Install Updates: If updates are found, click on the “Install” button to initiate the download and installation process.
Restart Your Computer: After the updates are installed, you may be prompted to restart your computer. Ensure that you save any unsaved work before proceeding with the restart.
Solution 4: Repair Microsoft .Net framework Errors Manually
If the install diagnostic tool does not help you fix QuickBooks error 1603 or any other installation or update error. Use manual steps to repair Microsoft .net framework errors. Follow the steps below for repair.
- Close all QuickBooks tasks running in the background.
- Go to the four flag windows start button.
- Navigate to the Control Panel option.
- Click on Programs & Features option.
- Click on Uninstall a Program on the top bar.
- Choose to switch Windows features on or off.
- Locate and choose .NET Framework from the drop-down menu.
A new window will pop-up with windows features in it.
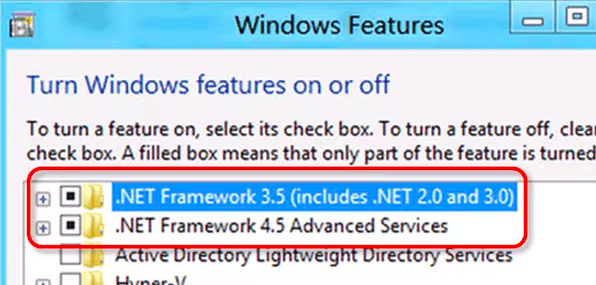
- If the .NET Framework 4.5 (or later) checkbox is unchecked:
- Check the checkbox to enable .NET Framework 4.5 (or later).
- Click OK to save the changes.
- Restart your computer.
- If the .NET Framework 4.5 (or later) checkbox is already checked:
- Uncheck the checkbox to disable .NET Framework 4.5 (or later). Leave it unchecked.
- Click OK to save the changes.
- Restart your computer.
- After restarting:
- Log in to Windows.
- Follow the steps to re-enable .NET Framework 4.5:
- Check the checkbox.
- Click OK to save the changes.
- Restart your computer again.
Try the same steps 1,2,3 for .Net framework 3.5. Check for the error code 1603 again if it still persists. If yes move to the solution 5.
Solution 5. Fix MSXML Error Manually
After manually repairing the Microsoft .net framework errors to fix QuickBooks error 1603. If it fails to eradicate error code 1603. Fix MSXML errors manually using the steps required. The troubleshooting steps are same for 64-Bit operating system or 32-bit operating system. To repair the MSXML files in windows register the MSXML DLL files.
Register MSXML DLL Files on a 64-Bit Operating System:
Accessing Command Line Interface with Elevated Privileges:
- Initiate the process by accessing the Windows Start menu and executing a search for “cmd.”
- Right-click on the Command Prompt and select “Run as Administrator” to ensure elevated privileges.
Navigation to the System Directory:
- Upon acquiring administrative access, navigate to the command prompt with the C: prompt.
- Enter the command “cd\windows\syswow64” to access the system directory where crucial files are stored.
Dynamic Link Library Registration:
- To register the MSXML DLL files with precision, execute the command “regsvr32 MSXML6.dll” within the syswow64 directory.
- Press Enter to initiate the registration process, ensuring seamless integration of MSXML components.
After performing the registration of the DLL files, install QuickBooks desktop or update again to check for QuickBooks error 1603.
Contact QuickBooks Desktop Support Experts
QuickBooks error 1603 can be disruptive to daily operations in QuickBooks desktop. If the above comprehensive solutions do not solve QuickBooks update error 1603 for you. QuickBooks desktop users should contact our QuickBooks desktop support experts in order to save business productivity, resources, potential risks, data loss or performance. Reach out to QuickBooks support number +1800-994-0980 where you can get around the clock instant help for QuickBooks error 1603.