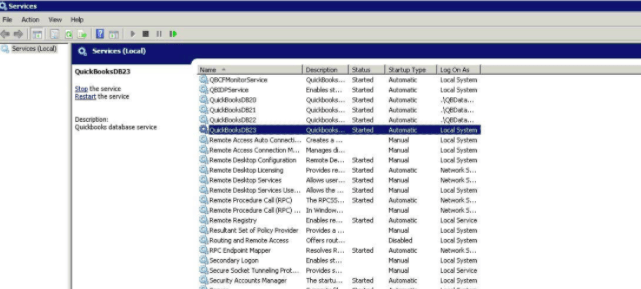How to Download & Use QuickBooks POS Connectivity Tool
Table of Contents
- 1 How to Download & Use QuickBooks POS Connectivity Tool
- 2 Download QuickBooks Point of Sale Connectivity Tool
- 3 Go through the below details to learn more about QuickBooks POS Connectivity Tool Outputs
- 3.1 QuickBooks POS Install Type
- 3.2 QuickBooks POS Database Service Status
- 3.3 TCP/IP Protocol
- 3.4 Windows Firewall Status
- 3.5 3rd Party Firewall Status
- 3.6 QuickBooks POS Database Info
- 3.7 View Complete Database Log
- 3.8 Ping Computers on Network
- 3.9 Test Connect
- 3.10 Look Up Error Messages
- 3.11 Verify Again
- 3.12 Contact POS Experts to Get help with QuickBooks POS Connectivity Tool
Connectivity issues are identified by the QuickBooks POS connectivity tool, also known as QuickBooks POS Connection diagnostic tool & it helps in solving them easily.
Go through the steps below, to solve these problems using the QuickBooks POS connectivity tool:
- Restrictions from a third-party firewall
- Network connectivity problems
- Damaged or not running QB Database Manager service
- Problems that hinder Point of Sale from opening
- Database service doesn’t start because of POS Warning 180063
Important Note: Ensure that you log in to the point of sale system as a user with administrator rights
Restart QuickBooks Desktop Point of Sale
- Press Windows + R buttons and open the Run command
- In the Run window, type services.msc and then press Enter
- On the QuickBooks POS Database Manager, right-click and select the Restart option
How to Create a Company File Copy (Before Running QuickBooks POS Connectivity Tool)
Make sure to have a copy of your data before running the QuickBooks POS Connection Diagnostic tool. Creating a copy of the company file is different from taking its backup.
- Press Windows + E buttons to open File Explorer
- Browse to the location: C Drive\Users\Public\Documents\Intuit\QuickBooks POS
- Next, right-click on the Data folder and click on select Copy
- Next, pick the location on which you want to save and then Paste the Data folder
Download QuickBooks Point of Sale Connectivity Tool
1. Download the QuickBooks POS Troubleshoot Connection Diagnostic tool:
QuickBooks Desktop Point of Sale 18.0
QuickBooks Desktop Point of Sale 12.0
2. The downloaded file should be saved to the following location:
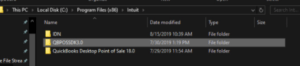
- For 64-bit the location should be – C Drive\Program Files (x86)\Intuit\QuickBooks POS
- For 32-bit the location should be – C Drive\Program File \Intuit\QuickBooks POS
3. Select Run once the download is completed
4. The tool presents you with information about your system and how the Point of Sale will be affected by it.
Go through the below details to learn more about QuickBooks POS Connectivity Tool Outputs
QuickBooks POS Install Type
If you select this as your primary installation, then it will show the Server Workstation. If it shows Client Workstation, then you must reinstall QuickBooks Desktop Point of Sale as a server workstation.
Important Note: Users trying to install version 12.0 will get a message in red saying they cannot find the installation folder thus, you will not be shown to display the installation type as expected.
QuickBooks POS Database Service Status
If you do not see Running, then you must close all programs, reboot the computer, and run the QuickBooks POS Connectivity tool all over again.
Important Note: You can right-click on the POS icon and select Open File Location to return to the folder
TCP/IP Protocol
If you do not see Enabled, then follow the Fix TCP/IP Protocol as mentioned below.
Windows Firewall Status
You will find Needed QBPOS Application exceptions defined in Windows Firewall in green but if this text is displayed in red, then you must follow the steps to configure the Point of Sale firewall as mentioned below.
3rd Party Firewall Status
You will see Not Detected if there are no firewalls installed. If you find Detected, then you must ensure that the internet security software installed in your system is not blocking the QuickBooks POS Connectivity tool. Check the Point of Sale firewall configuration steps mentioned below to see what should be permitted for Point of Sale to run smoothly.
Note: QuickBooks POS Connectivity tool just detects firewalls from prevalent security software. If you have installed obscure firewalls then they may go undetected.
QuickBooks POS Database Info
This folder holds the last Point of Sale file opened on the system. If Startup Status shows anything other than Started, then click on Look Up Error Messages, locate the error type, and fix the startup issue displayed.
View Complete Database Log
This is a very important technical log that carries specifics of all the activities of Point of Sale’s database. It comes in handy when you are troubleshooting with a network technician or getting help from a pos support executive.
Ping Computers on Network
This must be used on a client workstation. It lets you check whether or not you can see other systems connected over the network. You can also use it to see if you can access the server.
Test Connect
This is used to check the connection to the data file. It works best when used over a single computer along with a server workstation that is unable to connect to itself. Follow Configure the Point of Sale firewall, if the connection fails. This will help in determining whether all the files and folders are permitted through the internet security settings.
Look Up Error Messages
This helps in looking up solutions related to startup problems listed under Startup Status.
Verify Again
This lets you refresh the tool after you make changes in the Settings on your system.
Contact POS Experts to Get help with QuickBooks POS Connectivity Tool
In case you need further help with QuickBooks POS Connectivity Tool & its uses. Connect with a QuickBooks POS Expert on QuickBooks pos support phone number +1800-994-0980.