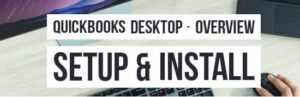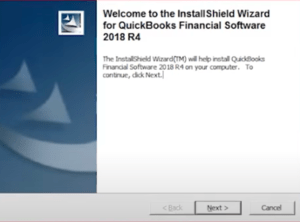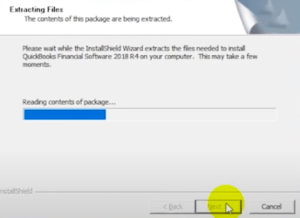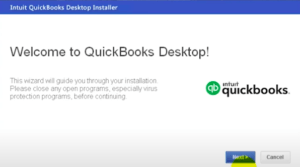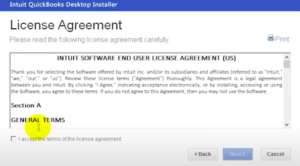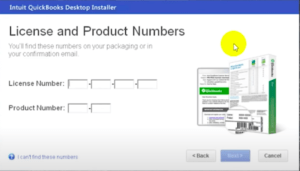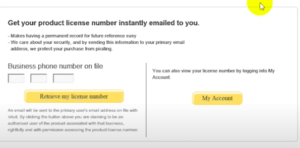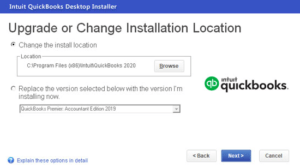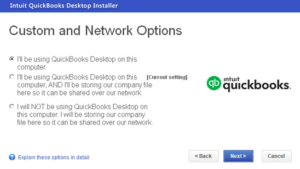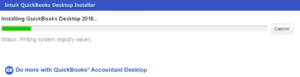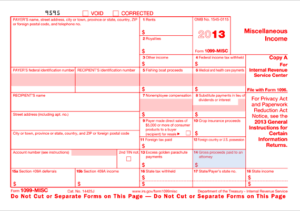How to Install QuickBooks Desktop & Setup Instructions
Table of Contents
When you can’t hire a big team to do some really important work, then what you need is software that makes it easier for anyone to handle it. Available at reasonable rates and designed for small and medium enterprises, QuickBooks Desktop is one such software that solves all your accounting problems. Intuit made plenty of versions of QuickBooks, each of them serving a different level of organization. When it comes to how to install QuickBooks Desktop, it is best suited for organizations that are growing from small to medium or are mid-sized already.
What is QuickBooks Desktop?
QuickBooks Desktop is accounting software designed by Intuit that makes the management of your bank accounts, customers, and suppliers easy. The user-friendly interface and extravagant features allow you to manage accounts with ease.
Not only can you easily maintain all your accounts, but you can also calculate job costs and customer discounts here. Overall, you can manage the following on QuickBooks Desktop:
- Ledgers
- Bank statements
- Receivable and payable accounts
- Employee payrolls
- Invoices
- Inventories
- Financial reports
- Tracking of employees’ timings, sales, and debts to suppliers
There are 4 versions of QuickBooks Desktop that you can choose from:
- QuickBooks Desktop for Mac
- QuickBooks Desktop Pro
- QuickBooks Desktop Premier
- QuickBooks Desktop Enterprise
While the first 3 are designed for small enterprises, the 4th one is meant for medium enterprises. QuickBooks Pro, Premier, and Enterprise are only compatible with Windows OS.
Why Should You Choose QuickBooks Desktop?
QuickBooks has got a user base of 7 million all over the world. The two main reasons behind this are that it is extremely user-friendly and affordable for all kinds of individuals and organizations. Before you know how to install QuickBooks Desktop you should know its various features.
The following are the latest features that the software offers in 2023:
- You can automate your payment reminders by scheduling them.
- When you send invoice emails to your customers, their PO number gets added automatically.
- You can send all the invoices of a customer in just one email by checking on a box.
- Finding files and resetting passwords is simpler on the software now.
- To get an improved experience, just press F1 on your keyboard.
- The Enterprise version of the software enables you to track down transportation tasks and costs with greater efficiency.
These are some of the reasons why QuickBooks is a popular choice for many small and medium organizations. It has made accounting management simpler and more efficient. In fact, the Pro version of QuickBooks Desktop is also suitable for those who don’t know much about accounting.
Moreover, the installation and set-up process is also very easy. Let’s see how you can learn how to install QuickBooks Desktop on your computer.
How to Install QuickBooks Desktop 2023?
Installing QuickBooks is one of the simplest things you can do. If you choose Pro or Premier, it is barely going to take up 150 MB, while QuickBooks Desktop Enterprise is 1 GB. The Mac version is the lightest – only 140 MB.
So, you sign up for whichever is suitable for you on the official website of Intuit. Here’s what you do after that:
Step 1: Purchase on the website, after which you’ll receive an InstallShield Wizard.
Step 2: The InstallShield Wizard comes with a message box, on which you need to click on “Next”.
Step 3: Check on the box which says that you accept the terms of the license agreement and click on “Next” again.
Step 4: You now need to enter your QuickBooks license number and product number, which you’ll access from your purchase receipt. Click on “Next”.
Step 5: The next window will ask you whether you’ll be sharing your data files over a network or if this is the only PC where you’ll be using it. Check on the appropriate option and click on “Next”.
Step 6: Now, you choose the location where you wish to install the software and click on “Next” again.
Step 7: Just click on “Install” now to start the process.
Step 8: Once it’s finally over, you’re ready to get started.
Setting up the Software Post Installation
Right after finishing the installation, you need to set up the software to run smoothly for the rest of the time. Here’s what you need to do:
- First, you open QuickBooks and activate your account
- Provide all the information about yourself that it asks for
- Next, add information about your clients and vendors
- You can add your employees after or without setting up QuickBooks Payroll
- Add information regarding your bank accounts and goods or services you deal in
- Import all your existing accounting files to the software
- Add information regarding your sales tax
- Set your new password and add other users
- Backup the QuickBooks data you’ve just provided
Latest Updates about QuickBooks Desktop Install & Setup
The best part about QuickBooks is that it keeps upgrading itself from time to time. QuickBooks Desktop can be updated either manually or automatically. For the first time, you may have to upgrade your version manually. That’s when you check on the option to make future upgrades automatic.
Every QuickBooks user gets the option to upgrade their software from time to time, free of cost. The most recent version of QuickBooks Desktop was released this year, in the month of May.
The following are the benefits of this recent upgrade to QuickBooks Desktop release:
Saving customer credit cards has become safer. This is because the merchant’s consent with the customer has become necessary for doing so.
- You can move to a subscription plan.
- Syncing with TSheets is possible, especially for those having external accountants.
- If you’re using the Enterprise version, your employees can create an Intuit account too.
- You can batch-delete, or delete multiple files in one go. This applies to all sales orders, invoices, and cheques you don’t require.
- Enterprise users can integrate CRM.
- Inventory management has become simpler with easier access to alternate vendors.
- Plenty of bugs have been fixed by the new upgrade. These include:
- Closing of QuickBooks after upgrading an old file.
- The sudden closing of the software after sending payment receipts through QuickBooks email.
- The passing of incorrect cents amount for L3 items if the software was processing a credit card transaction.
- The appearance of the “Payroll Activation” screen upon accessing the “Invite Page”.
- Non-admin users are able to access the “Merchant Service Deposits” screen.
- Display of incorrect online payment balance, when enabled invoices, were modified by 3rd party applications.
How to Install QuickBooks Desktop Video Tutorial 2024
QuickBooks Desktop has been one of the most popular choices made by both small and medium enterprises. This is not just because of the flexibility and convenience with which you can use the software, but the fact that it keeps improving year after year.
Contact QuickBooks Desktop Support Experts
You’ll face glitches and errors with any software that you may use. However, QuickBooks dealing with them is simpler than any other. Its constant up-gradation is taking all its software versions towards perfection. In case you need help with QuickBooks installation You can contact QuickBooks 24/7 Support experts at +1800-994-0980 for more quick support!
So, which version of QuickBooks Desktop would you install in your PC?