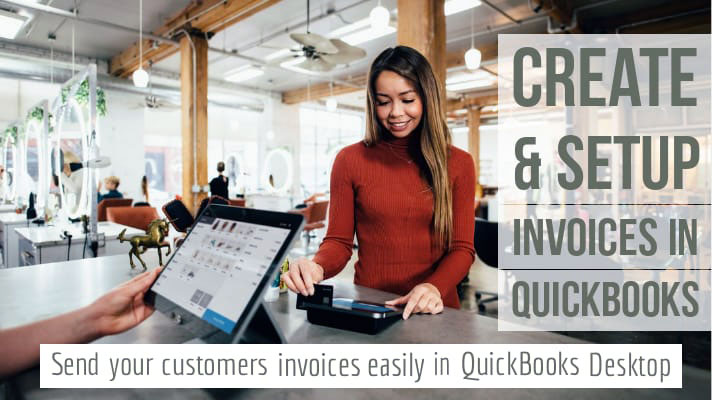Create Invoices in QuickBooks Desktop
Table of Contents
- 1 Create Invoices in QuickBooks Desktop
- 2 How to create customer invoices in QuickBooks Desktop?
- 2.1 What is an Invoice?
- 2.2 How is an Invoice Recorded in QuickBooks desktop?
- 2.3 How to create an invoice for customers in QuickBooks desktop from Scratch (Step by Step)
- 2.4 Create an invoice on QuickBooks desktop:
- 2.5 Create an Invoice for a Sales Order in QuickBooks Desktop
- 2.6 Create an Invoice for an Estimate in QuickBooks Desktop
- 2.7 How to Set Up Online Payment Option in Invoice in QuickBooks Desktop?
- 2.8 Contact QuickBooks Desktop Experts
- 2.9 How do I create an invoice on the QuickBooks desktop?
- 2.10 How do I raise an invoice in QuickBooks?
- 2.11 How do I create a custom invoice in QuickBooks?
QuickBooks offers a variety of features to its users and one of them is creating invoices for clients. An invoice is used to record sales from customers who make partial or no payment at all at the time of the sale. These invoices help in keeping track of the accounts receivable. In this blog, we will talk about how to set up and understand how to create an invoice in QuickBooks desktop.
How to create customer invoices in QuickBooks Desktop?
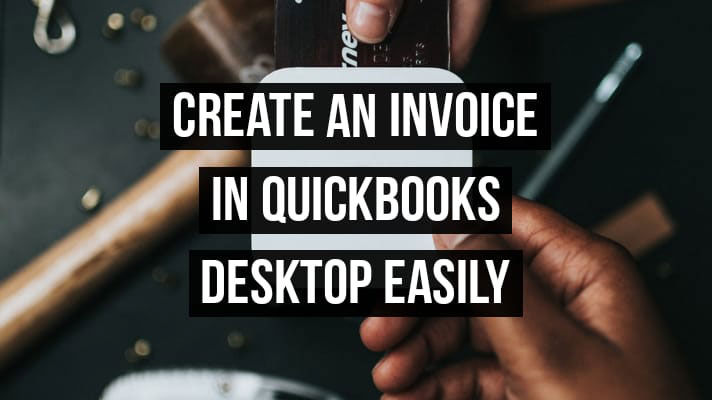
What is an Invoice?
An invoice is a promise to pay. It is an asset for the seller and a liability to the buyer or purchaser. It holds the details of a transaction made, specifying the payment terms for the purchases made from the seller. Some details that are mentioned in the invoice are the name and contact details of both buyer and seller, date of the invoice, description of the service, amount charged, and unique reference number. These are the basic details that an invoice usually carries.
However, there could be more details mentioned in an invoice.
How is an Invoice Recorded in QuickBooks desktop?
Invoice creation is a part of your routine accounts receivable workflow in QuickBooks. The invoice is used to record sales transactions from customers who either don’t make payments upfront or make partial payments. There are different ways in which an invoice can be created on QuickBooks depending on the type of transaction made with the client. Mentioned below are different ways to create an invoice from scratch:
How to create an invoice for customers in QuickBooks desktop from Scratch (Step by Step)
If a business doesn’t need to create sales estimates or orders then the accounts receivables workflow begins with creating an invoice. Follow the steps below to understand how to set up and create an invoice for customers in QuickBooks desktop:-
Create an invoice on QuickBooks desktop:
- On QuickBooks Home Page go to Sales and then select Customers
- This page shows you a list of Customers to whom you provide services or sell things. It also shows you the current balance the customers owe you or what you owe them.
- To create an invoice for one of your existing customers click on New and under the Customers head click on Invoice
- The first tab says Customer and it is here that you need to mention the name of the customer for who you need to create an invoice if you click on the drop-down in the Customer’s section you will get the list of customers saved in your system.
- Select the one for which you need to create an invoice. When you do that the billing address and email details are automatically filled in. If you wish to send the bill to more than one address then just add a comma beside the email address and add a new one. CC and BCC are also allowed. However, if you need to make an invoice for a new customer then just click on +Add New and fill in the required details.
- Some details are Invoice Date is the date when you are creating the invoice or the date when the sale happened, Terms is the number of days the customer has to pay the invoice, Due Date is automatically filled once you set the Terms.
- Other additional things can be added. On the top of the page click on the Gear icon and check in the relevant boxes that you wish to add – Shipping, Total Discount, Deposit, and Custom Transaction Numbers.
- Next, go to the Product/Services area and add the product or service from the list. The description and cost of the product are automatically populated when you select a product or service if you have already created them earlier. However, the description and the rate can be changed here if you wish to make changes. If there is a new entry that you wish to make then click on +Add New. You can add as many products and services as you wish.
- You can include a message you wish to add to the invoice
- You can also add a statement memo which will show as a note on your customer’s statement when you send them.
- Once the invoice is created you can – Save, Save and New, Save and Close, Save and Share a Link, Save and Send.
- If you click on Save and Send then QuickBooks attaches this invoice to an email.
- Here you can change the subject and body of the email that you are sending to the customer
- You will also be able to see a preview of the invoice that your customer will receive.
- Click on Send and Close to send the invoice.
- QuickBooks sends the user a notification saying that the email was sent to the customer.
- On the Customers page, you will see that the balance of the customer has increased after you created and sent the invoice.
Also, Check how to fix QuickBooks Crashes when emailing invoices
Create an Invoice for a Sales Order in QuickBooks Desktop
If a sales order created by you earlier has been fulfilled then an invoice has to be created. There are two ways in which this can be done in QuickBooks.
How to create an invoice in QuickBooks from the Invoice window:
1. On the QuickBooks Home screen or the Customer menu, click on Create Invoices. On this page Customer: Job drop-down, select a customer or customer job. The Sales Order available for the customer selected will appear in a window.
2. Select the sales order or sales orders that have the items you wish to add in the invoice.
3. You can make changes to this invoice. For instance, the number of items can be changed, a product can be removed or added, etc.
4. Select Save and Send or other available options (similar to the ones mentioned above in the how to create an invoice from scratch section)
How to create an invoice in QuickBooks from the Sales Orders window
- In the main tab of QuickBooks click on the Sales Orders and then select the Create Invoice button.
- When you get the prompt, select either:
- Select Create an invoice for all the sales order(s) to add all items from the sales order to the invoice or
- Select Create an invoice for selected items if you wish to add only selected in the invoice.
- You can make changes to this invoice. For instance, the number of items can be changed, a product can be removed or added, etc.
- Select Save and Send or other available options (similar to the ones mentioned above in the how to create an invoice from scratch section)
Create an Invoice for an Estimate in QuickBooks Desktop
An estimate is an approximation that you send to the customer so they get an idea of what their expenses would be. If a customer has accepted the estimate sent and has agreed to pay you a certain amount then the estimate can be turned into an invoice. There are two ways in which you can create an invoice from an estimate:
How to create an invoice in QuickBooks from the Invoice window
- On the QuickBooks Home screen or the Customer menu, click on Create Invoices.
- On this page Customer: Job drop-down, select a customer or customer job. The Estimates available for the customer selected will appear in a window.
- Select the estimate you wish to turn into an invoice. You must remember that QuickBooks will permit the user to select just one estimate and turn it into an invoice. If any user has progress invoicing turned on, they might get a prompt asking what they would like to have on the invoice. You can mention what to add to the invoice as prompted.
- When the invoice comes up you can edit the information as decided or required
- Select Save and Send or other available options (similar to the ones mentioned above in the how to create an invoice from scratch section)
How to create an invoice in QuickBooks from the Estimate window
1. Click to open the estimate that you need to turn into an invoice. Make sure you open the correct one.
2. Click on Create Invoice at the top of the Estimate page. If any user has progress invoicing turned on, they might get a prompt asking what they would like to have on the invoice. You can mention what to add to the invoice as prompted.
3. If you see that the progress invoicing is on, you may get a message that says what items and amount to put on the invoice. Write what to include as prompted.
4. When the invoice comes up, you can edit the information as decided or required.
5. Select Save and Send or other available options (similar to the ones mentioned above in the how to create an invoice from scratch section)
How to Set Up Online Payment Option in Invoice in QuickBooks Desktop?
QuickBooks users also have the option to let their customers pay the invoice online. The payment can be done from the invoice. There are two things that you must remember to do before you learn
How to set up invoices for customers that will let them make a payment from the invoice in QuickBooks Desktop?
- Users must have QuickBooks Online Payments to create an account visit the online payments portal
- You must turn on the Online Invoicing for it
- Go to Edit > Preferences > Payments > Company Preferences > Online Payments > Pick how you want the customers to pay > OK > Apply
When you have these in place you can proceed with creating an invoice that will let your customers pay their invoice online. Follow the steps mentioned above to create an invoice from scratch and then to add the payment option, see the steps below:
- When you have filled in the name of the customer you will find the Online Payment tab in the same line
- Select the type of payment you will accept under Online Payment
- Fill in the remaining invoice details
- Select Save and Send
- You can preview the invoice in the email window. If there is any additional information you wish to add then you can make changes to the subject and body of the email
- Select Save and Send or other Save options
This will enable your customer to make a payment from the invoice directly.
How to pay a customer invoice on QuickBooks desktop?
Customers can easily make an online payment for an invoice they receive from QuickBooks. Here is how to pay a customer invoice in QuickBooks desktop.
- Check your email and select the QuickBooks customer invoice you wish to pay
- Click on the “View & Pay Invoice” button
- The invoice will open in your web browser
- On the invoice page, you will be able to see the details of the invoice
- To pay the invoice click on the green “Pay Now” button. This will direct you to the payment page
- After you have entered your payment details click on “Send Payment”
- When the payment is processed, you will get a payment confirmation prompt and you will also be able to print your receipt
Contact QuickBooks Desktop Experts
Creating invoices with QuickBooks is an easy task. Just follow the steps below and keep your invoice details up to date. If you need assistance contact our QuickBooks desktop support experts at +1800-994-0980.
QuickBooks Desktop Invoice FAQs
How do I create an invoice on the QuickBooks desktop?
To create an invoice for one of your existing customers click on New and under the Customers head click on Invoice The first tab says Customer and it is here that you need to mention the name of the customer for who you need to create an invoice If you click on the drop-down in the Customer’s section you will get the list of customers saved in your system.
How do I raise an invoice in QuickBooks?
In the Customer’s section, you will get the list of customers saved in your system. Select the one for which you need to create an invoice. When you do that the billing address and email details are automatically filled in. If you wish to send the bill to more than one address, then just add a comma beside the email address and add a new one. CC and BCC are also allowed. However, if you need to make an invoice for a new customer then just click on +Add New and fill in the required details. Some details are Invoice Date is the date when you are creating the invoice or the date when the sale happened, Terms is the number of days the customer has to pay the invoice, Due Date is automatically filled once you set the Terms.
How do I create a custom invoice in QuickBooks?
Custom invoices are previewed while setting up invoices for customers, click on preview templates for invoices and you can customize your own.