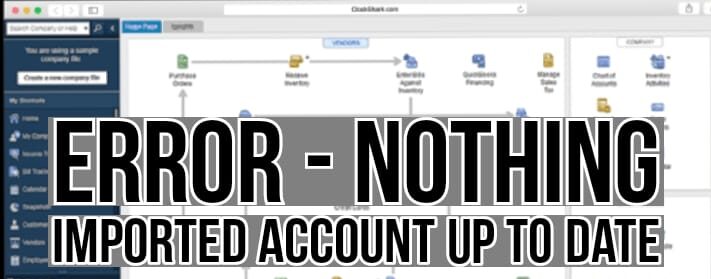How to Fix QuickBooks Error ‘Nothing Imported, Account Up to Date
Table of Contents
QuickBooks is professional accounting software used by accountants all over the world for all sizes of businesses. While working in QuickBooks, you might come across some errors that could cost you a lot of time. One such error is the QuickBooks error that mentions ‘Nothing Imported, Account up to date.
What Does the ‘Nothing Imported’ Error in QuickBooks Mean?
In a QuickBooks web connector file, every transaction and account has a unique ID. Whenever you match a transaction to the register or add a new one, the ID numbers of the transactions are stored in QuickBooks. You cannot import transactions of the same ID twice, as QuickBooks prevents duplication.
You will get this error on both Mac as well as Windows devices. It is a very common error and there are several solutions to this problem. Please try these solutions one by one in the given order. If you are not sure about the entire process, it is better to consult an IT professional or the QuickBooks support line to prevent any data damage or loss.
Tip: Before performing the below-given solutions, make sure you backup all your data.
How to Fix QuickBooks WebConnect Import transaction Error
Restoring a Backup File
The first solution is a simple way to solve this QuickBooks error. You should have a backup before you tried importing the web connect file. You can restore this backup file and try to import the web connect file again.
- Open QuickBooks and click on ‘File’.
- There should be a Backup/Restore option there.
- Click on the Restore option and follow the given instructions to restore a backup.
This step highlights the importance of regularly backing up your QuickBooks company file. You can manually backup the file or schedule regular automatic backups.
Enter the Transactions Manually
If the web connecter file you’re trying to import only has a few transactions in the given period, you might want to save time and just enter the details manually in the register.
Edit the .qbo File
The .qbo file is the web connect file, and this solution involves editing it. If you’re not confident about this step, contact technical support in your company to help you out. By editing the QBO file, you can change the account ID and then import the transactions successfully even if they have been imported before.
As mentioned earlier, the account ID ensures that duplicate entries are not imported. This solution works around that feature, so use this method only in extremely necessary cases. Follow all the given steps carefully to avoid duplication of entries.
- In QuickBooks, click on Company, then click Chart of Accounts.
- Press and hold the Control button on your keyboard and select the credit card or bank account in which you want to import the .qbo file.
- Click on Edit Account and select Online Settings.
- It will open up a drop-down menu. Click Not enabled.
- Next, download a new .qbo file from the bank account for the needed dates. You might get duplicated entries and may have to match transactions manually if you go back further.
- Now, open the new .qbo file in TextEdit or any other text editor app.
- Scroll down to find ACCTID and search for your credit card or bank account number.
- Once you find it, delete the last digit in the account number and save changes in the file.
- Now try importing this file to the correct account.
You should now be able to import the transactions easily. If the error still persists, contact QuickBooks support.
Here’s an example that is easier to follow and will help you resolve the issue using the above-mentioned solution.
Example:
The ‘Nothing important, Account up to date’ error comes up when the .qbo file gets written over on the last import.
So, before you follow the steps, ensure that it is a new file.
- Locate your web connector to the file and right-click to choose ‘Open with..’.
- Choose any text editor program and open the file.
- Using the ‘Find and Replace’ option in the text editor, search for <FITID>.
- Now enter <FITID>1 in the ‘Replace with’ field.
- Click on ‘Replace All’.
The ID should be changed. Go to QuickBooks > File > Utilities > Import > Web Connect and import your file successfully.
Contact QuickBooks Desktop Experts for QuickBooks Error Troubleshooting
You might need a consultation with QuickBooks experts in these types of scenarios. You can get in touch with QuickBooks desktop support number +1888-727-4587 & get instant help.